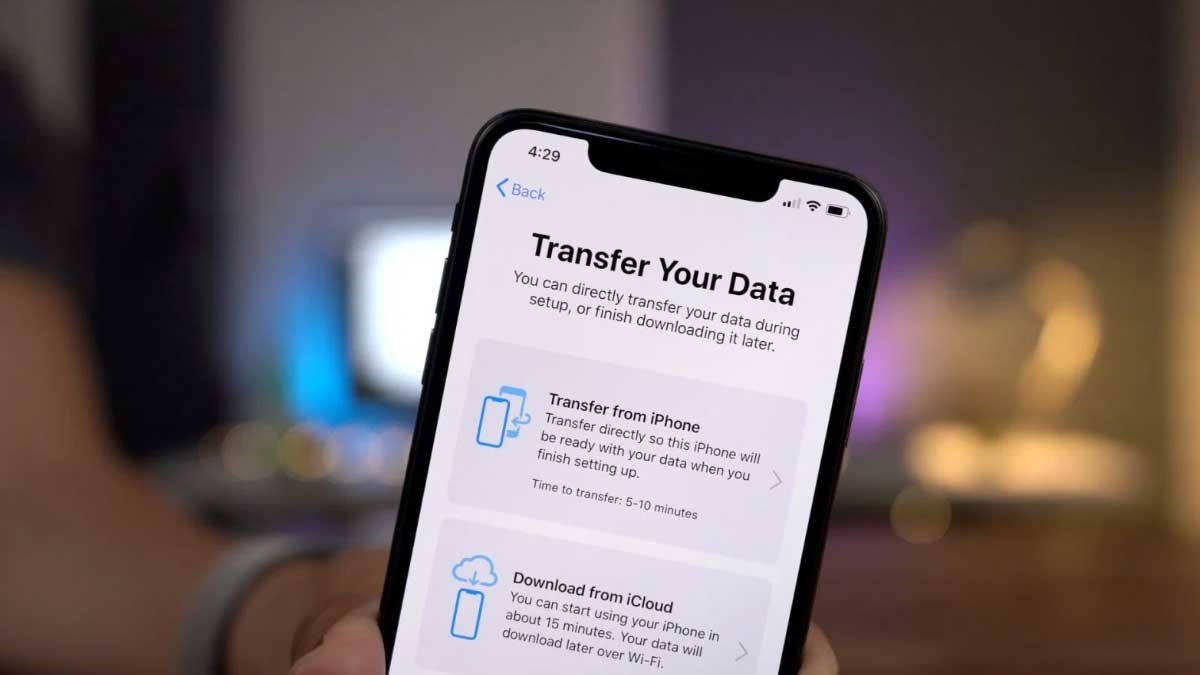
نحوه انتقال اطلاعات آیفون به کامپیوتر؛ نکات مهمی که هر کاربر باید بداند
تمامی محصولات و خدمات کمپانی بزرگ اپل همواره به امنیت بالا و سختگیری در نفوذ به اطلاعات شخصی معروف هستند. عده زیادی بر این باور هستند که چنین سختگیریهایی بیش از اندازه است و به افراد اجازه دسترسی به فایلهای شخصی خود را نمیدهد. درحقیقت نحوه انتقال اطلاعات آیفون به کامپیوتر در اغلب اوقات امری ضروری در زندگی شما به شمار میآید. زیرا ممکن است به علل مختلفی مانند تهیه نسخه پشتیبان از اطلاعات، غنیسازی محتوا یا صرفا به اشتراکگذاری فایلها نیاز به یادگیری این پروسه داشته باشید. به همین دلیل در این مطلب به نحوه انتقال اطلاعات آیفون به کامپیوتر میپردازیم.
نحوه انتقال اطلاعات آیفون با نرمافزار EaseUS MobiMover
یکی از برنامههایی که میتواند به ما در یادگیری نحوه انتقال اطلاعات آیفون به کمک کند، نرمافزارEaseUS MobiMover است. به طور کلی چنین برنامهای برای تصاویر، عکسها، فیلمها، مخاطبین، پیامها، کتابها، پادکستها و همچنین فایلهای صوتی بسیار مناسب است.
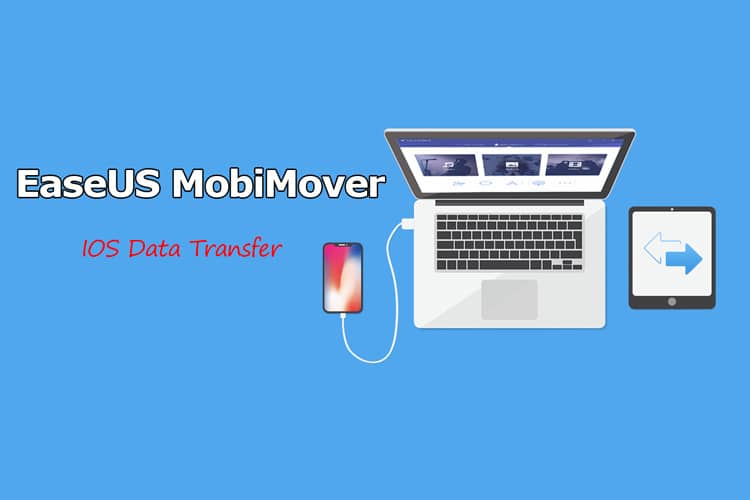
مراحل انتقال اطلاعات آیفون به کامپیوتر با استفاده از این روش
در مرحله اول گوشی آیفون خود را با استفاده از کابل USB به رایانه شخصی خود متصل کنید. سپس به سراغ راهاندازیEaseUS MobiMover بروید و بخش «Phone to PC» > «Next» را انتخاب کنید.
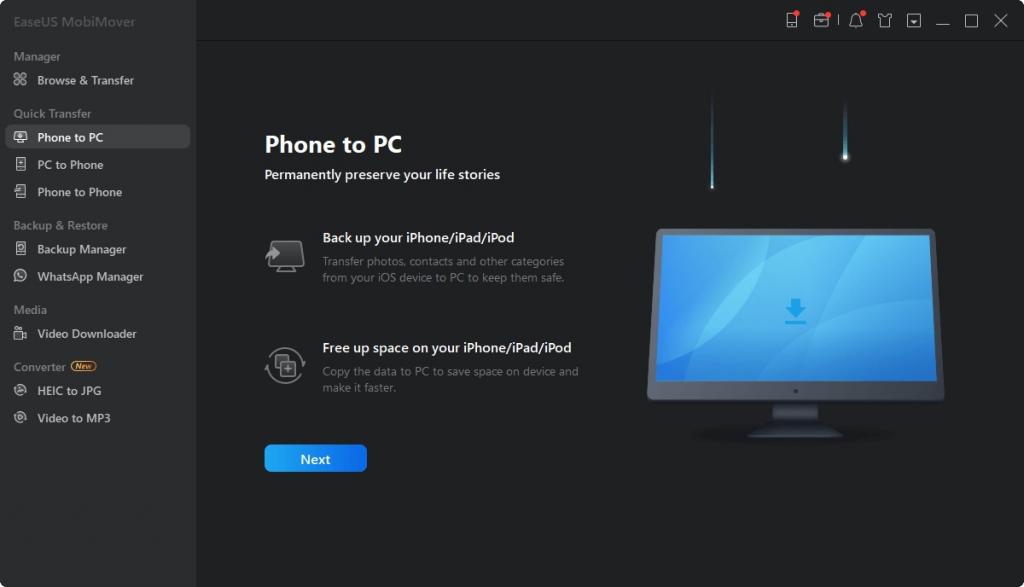
در مرحله دوم آن دسته از فایلهایی را که میخواهید انتقال دهید به دقت بررسی کنید و سپس بر روی گزینه انتقال کلیک کنید. شما میتوانید مکانی را برای نگهداری فایلهای منتقل شده از قبل مشخص کنید. در غیر این صورت این فایلها به صورت پیشفرض بر روی دسکتاپ شما قرار خواهند گرفت.
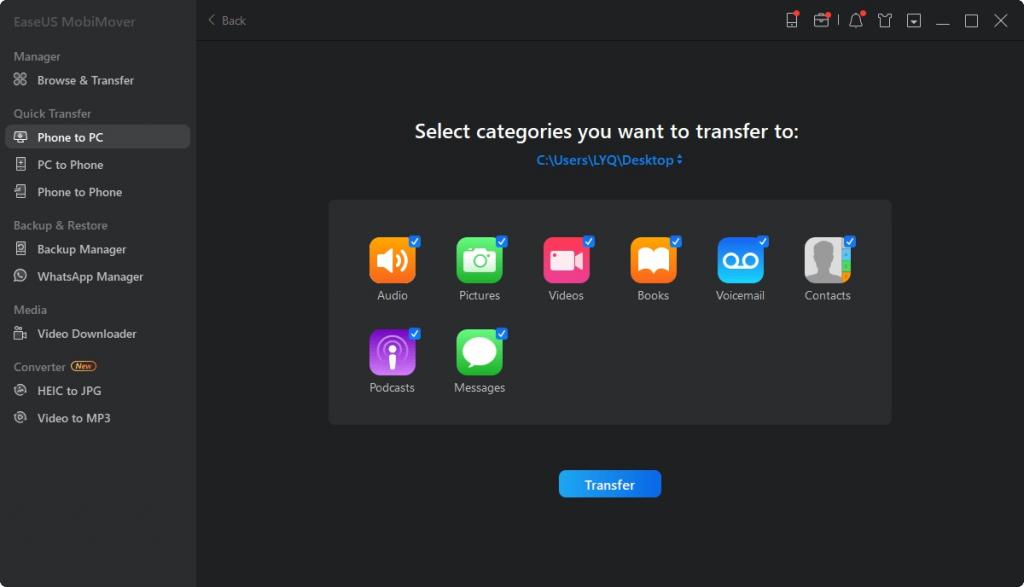
در مرحله سوم صبر کنید تا فرایند انتقال به پایان برسد. پس از تمام انتقال اطلاعات آیفون به کامپیوتر، به پوشه انتخاب شده بروید تا این موارد را بررسی کنید. در کارایی این نرمافزار به هیچ عنوان شک نکنید. این اپلیکیشن یک ابزار همهکاره است که از دستگاههایی مانند iPhone، iPad و iPod پشتیبانی میکند.
نحوه انتقال اطلاعات آیفون به کامپیوتر از طریق iCloud Drive
استفاده از پلتفرم iCloud Drive یکی از موثرترین روشها برای انتقال اطلاعات آیفون به کامپیوتر است که برای فایلهای اکسل، ورد و همچنین پاورپوینت کاربرد دارد. همانطور که مطلعید iCloud Drive گزینهای در iCloud است که میتوانید از آن برای همگامسازی اسناد خود استفاده کنید.
در ادامه به جزئیات نحوه انتقال اطلاعات آیفون به کامپیوتر با استفاده از این نرمافزار میپردازیم:
- مرحله اول: در دستگاه iOS خود به سراغ تنظیمات بروید و سپس بخش «iCloud» را انتخاب نمایید
- مرحله دوم: برای فعالسازی «iCloud Drive» به بخش پایینی بروید
- مرحله سوم: برنامه «Files» را باز کنید و سپس به سراغ بخش «Browse» > «iCloud Drive» بروید. آن دسته از فایلهایی را که میخواهید در کامپیوتر خود کپی کنید، جستجو کرده و سپس آنها را در iCloud Drive آپلود نمایید
- مرحله چهارم: اگر برنامه iCloud را برای سیستم عامل ویندوز دانلود و آن را راهاندازی کردهاید، به پوشه iCloud Drive در قسمت File Explorer بروید تا بتوانید به فایلهای آیفون خود دسترسی داشته باشید. در غیر این صورت میتوانید به سایت iCloud.com مراجعه و از Apple ID خود استفاده کنید
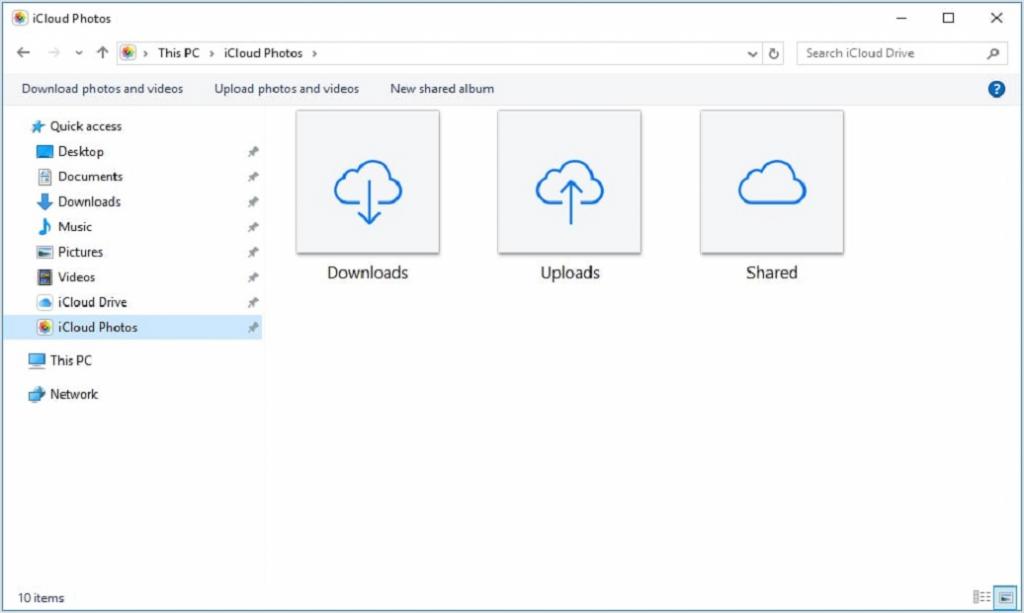
انتقال تصاویر از آیفون به ویندوز با آی تولز
در رابطه با نحوه انتقال اطلاعات آیفون به کامپیوتر این بار به سراغ itools میرویم. آی تولز از برنامههای مورد اطمینانی است که بسیار نیز شبیه به آیتونز ساخته شده اما به باور کارشناسان از رابط کاربری سریعتر و کمدردسری در مقایسه با آیتونز برخوردار است.
انتقال فایلها با آی تولز نیاز به هماهنگی بین دستگاههای مختلف ندارد که از این جهت خبر خوبی برای کاربران است. برنامه آیتولز میتواند در سریعترین زمان ممکن اطلاعات گوشی آیفون شما را شناسایی کند و مانند آیتونز به شما نشان بدهد که چه محتوایی چه میزان از گوشی شما را اشغال کرده است.
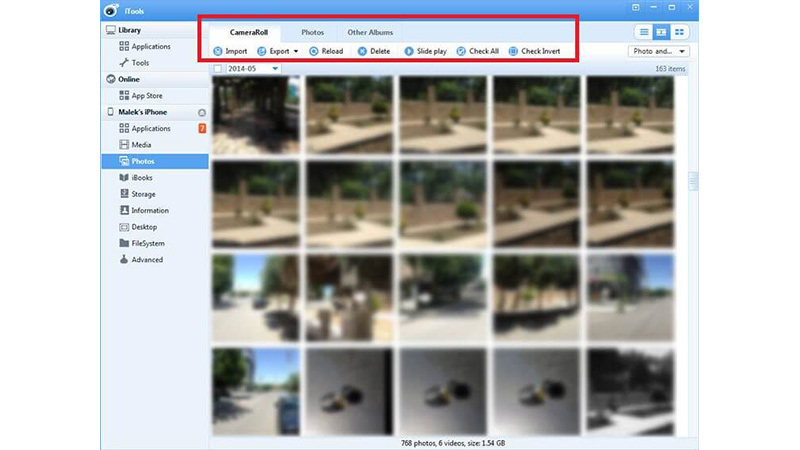
انتقال اطلاعات مخاطبان از آیفون به ویندوز با استفاده از آیتولز
یکی از قابلیتهای بسیار مهمی که اپلیکیشن کاربردی آیتولز در اختیار شما قرار میدهد، مدیریت بر روی مخاطبین و به طور کلی پیامها است. به منظور انتقال مخاطبین یا حذف آنها میتوانید به روشی که در ادامه به توضیح آن خواهیم پرداخت، عمل کنید:
- در منوی سمت چپ برنامه گزینه اطلاعات را انتخاب کنید. در این قسمت میبینید که مخاطبان به شما نمایش داده میشوند
- در بالای صفحه گزینههایی مانند Contacts، Messages، Notes، Boohkmarks وجود دارد که میتوانید به راحتی با مراجعه به هر قسمت، اطلاعات مورد نظر خودتان را تغییر بدهید و یا آنها را حذف کنید
- شما میتوانید برای پاکسازی اطلاعات خودتان از گزینه Delete استفاده کنید. گزینههایی مانند Backup وRestore به شما این امکان را میدهند تا از اطلاعات نسخه پشتیبان خود استفاده کنید تا هیچ وقت آنها را گم نکنید
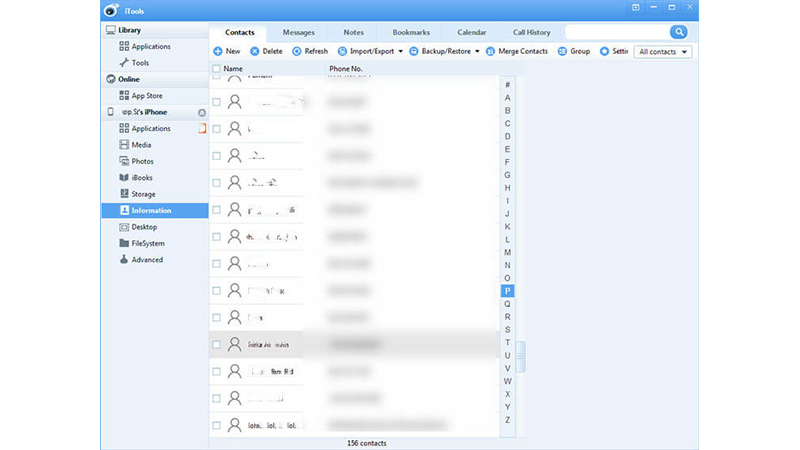
کپی فایل ها از آیفون به کامپیوتر با File Sharing آی تیونز
قابلیت File Sharing آی تیونز، عمدتا برای به اشتراکگذاری فایلها بین رایانه و برنامههای موجود در آیفون یا آی پد، استفاده میشود. اگر مطمئن هستید که فایلهایی که میخواهید انتقال دهید، توسط برنامهای ساخته شدهاند که قابلیت اشتراکگذاری فایل را دارد، میتوانید با استفاده از این ویژگی، اطلاعات خود را از آیفون به رایانه منتقل کنید.
قابلیت File Sharing آی تیونز، این امکان را فراهم میکند که فایلها را با استفاده از کابل USB یا از طریق اتصال Wi-Fi، از آیفون به رایانه شخصی انتقال دهید. اگر ترجیح میدهید فایلها را از طریق Wi-Fi ارسال کنید، ابتدا باید مطابق راهنمای ارائه شده توسط کمپانی اپل، همگامسازی Wi-Fi را تنظیم کنید. اما برای کپی کردن فایلها از آیفون به رایانه شخصی با iTunes File Sharing با استفاده از USB، باید مراحل زیر را انجام دهید:
- مرحله 1: آیفون خود را به رایانه متصل کنید و اگر آی تیونز به طور خودکار اجرا نشد، آن را راهاندازی کنید.
- مرحله 2: در برنامه آی تیونز، روی تب " Device" کلیک کنید و " File Sharing" را انتخاب کنید.
- مرحله 3: در برنامه، انتخاب کنید که میخواهید فایلها را از آیفون به رایانه منتقل کنید.
- مرحله 4: فایلهایی را که میخواهید به رایانه منتقل کنید، انتخاب کنید و روی گزینه " Save to" کلیک کنید.
- مرحله 5: یک فایل را برای ذخیرهسازی موارد موردنظر انتخاب کنید و مجددا روی " Save to" کلیک کنید تا انتقال فایلها از آیفون شما به کامپیوتر آغاز شود.
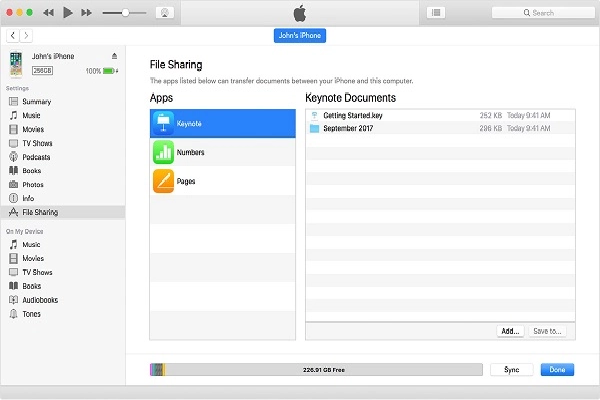
نحوه انتقال اطلاعات از مک به هارد اکسترنال
یکی از راههای خالی کردن حافظه بدون پاک کردن اطلاعات، استفاده از حافظه جانبی خارجی یا همان هارد اکسترنال است. استفاده از این هاردها در کامپیوترهای ویندوزی بسیار آسان است. اما به دلیل مشکلات همیشگی که میان مایکروسافت و اپل وجود دارد، فرمتهای هاردهای اکسترنال را سیستمهای مک به راحتی نمیخوانند و یا اینکه تنها میخوانند و به شما اجازه اعمال تغییرات را نمیدهند.

با یادگیری این روشهای کاربردی در زمان خود صرفهجویی کنید
بیشتر مالکین گوشیهای آیفون تمایل دارند تا تصاویر، موسیقی، فیلمها و سایر اطلاعات را از دستگاههای تلفن خود به آیتونز انتقال دهند که یادگیری نحوه انتقال اطلاعات آیفون به کامپیوتر میتواند برای آنها بسیار مفید باشد. این افراد به طور مرتب تصاویر و فیلمهای آیفون را از دستگاههای تلفن خود به آیتونز منتقل میکنند تا آلبوم عکس خود را تقویت کنند. اگر از کاربران گوشیهای آیفون هستید یادگیری نکاتی که در این مطلب به آن اشاره کردیم میتواند شما را تا حد زیادی از سردرگمی نجات داده و در وقت شما نیز صرفهجویی کند.


-333.jpg)
ثبت یک نظر
آدرس ایمیل شما منتشر نخواهد شد. فیلدهای الزامی مشخص شده اند *
ورود / ثبت نام با حساب گوگل