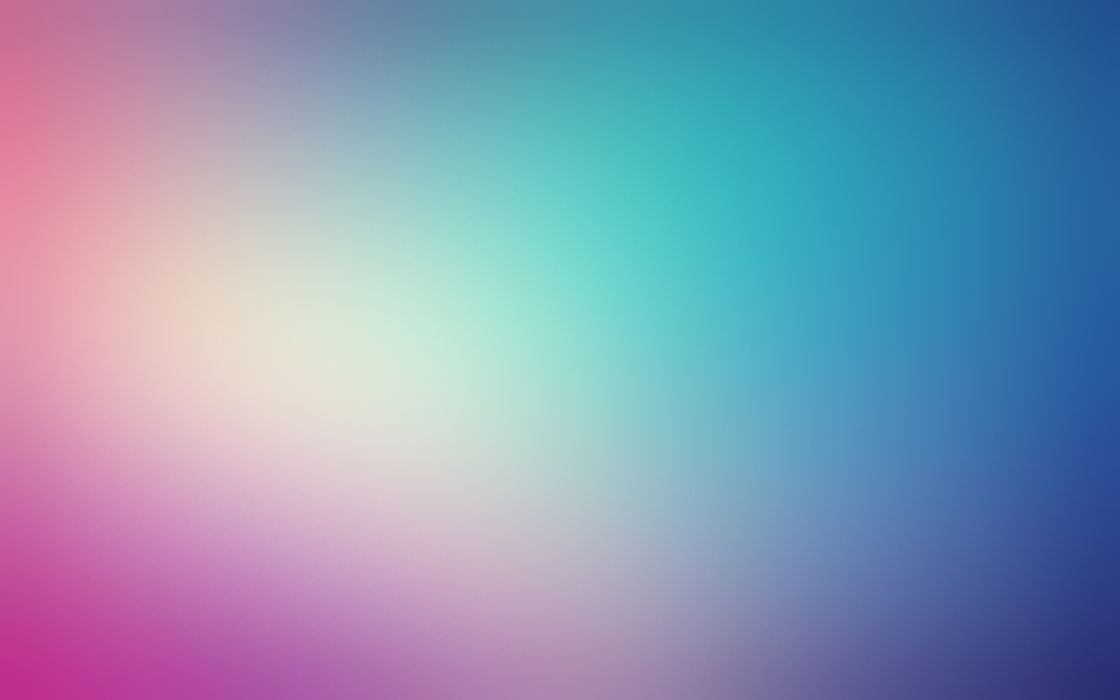
تیم پیشگامیت
سلام، وقت بخیر
در این مورد حتما با یک تعمیرکار مجرب مشورت کنید، شاید غباز یا جرم جلوی میکروفون رو گرفته باشه.
اپلیکیشن تلگرام تمامی اطلاعات را در Cloud ذخیره میکند و شما نگرانی از بابت از دست رفتن اطلاعات ندارید. با ورود مجدد با شماره تلفن تان تمامی اطلاعات در اختیار شما است.
اما در مورد اپلیکیشنی مانند واتس اپ حتما میبایست به صورت دستی پشتیبان تهیه کنید.
موفق باشید
در مورد سوال دوم شما ، دستور Shutdown همان برنامه خاموش شدن ویندوز است و با آن تفاوتی ندارد و برنامه ها بسته میشوند.
در مورد سوال سوم شما ، همانطور که گفته شد مانند این است که شما دکمه خاموش شدن ویندوز رو بزنید و با آن تفاوتی ندارد و از این رو ضرری هم برای کامپیوتر شما ندارد.
موفق باشید.
مقدمه
خاموش شدن خودکار در ویندوز 10 یکی از ویژگی های سیستم عامل ویندوز است که رایانه شما را ایمن و مطمئن می کند. به طور کلی ، ما برای افزایش طول عمر سیستم عامل ، ترجیح می دهیم هر بار سیستم خود را به درستی خاموش کنیم. اما بعضی اوقات وقتی اواخر شب روی رایانه کار می کنید ، یادآوری کردن خاموش کردن رایانه خیلی سخت است ، در این موارد ، باید از برنامه "scheduler" برای خاموش کردن خودکار در رایانه استفاده کنید.
این آموزش روش های مختلفی را برای زمانبندی خاموش کردن خودکار در ویندوز 10 به شما نشان می دهد.
روش 1 - خاموش کردن خودکار از طریق Run
برای ادامه دستورالعمل های زیر را دنبال کنید.
مرحله 1:
از منوی Start ، کادر محاوره ای Run را باز کنید یا می توانید کلید "Window + R" را فشار دهید تا پنجره RUN باز شود.
مرحله 2:
دستور
shutdown -s -t 6000
را تایپ کرده و کلید Enter را فشار دهید(عدد 600 یک مثال است و عدد باید به ثانیه باشد)
به عنوان مثال ، اگر می خواهید کامپیوتر / لپ تاپ خود را بعد از 10 دقیقه خاموش کنید ، تایپ کنید: shutdown -s -t 600.
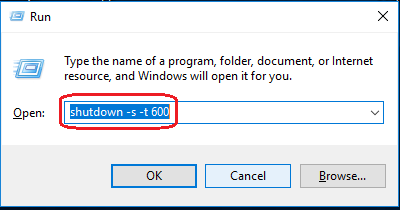
پس از اتمام این تنظیمات ، سیستم همانطور که در تصویر زیر نشان داده شده است ، در مورد زمان خاموش شدن خودکار از شما درخواست می کند.
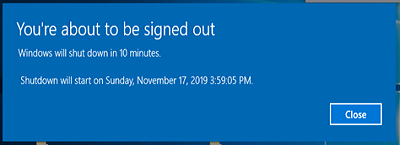
روش 2 - خاموش شدن خودکار از طریق Command Prompt
با استفاده از "Command Prompt" ، کاربر می تواند خاموش شدن خودکار را برنامه ریزی کند. برای ادامه دستورالعمل های زیر را دنبال کنید.
مرحله 1:
CMD را باز کنید.
مرحله 2:
دستور
shutdown -s -t 6000
را تایپ کرده و کلید Enter را فشار دهید(عدد 600 یک مثال است و عدد باید به ثانیه باشد)
به عنوان مثال ، اگر می خواهید کامپیوتر / لپ تاپ خود را بعد از 15 دقیقه خاموش کنید ، تایپ کنید: shutdown -s -t 900.
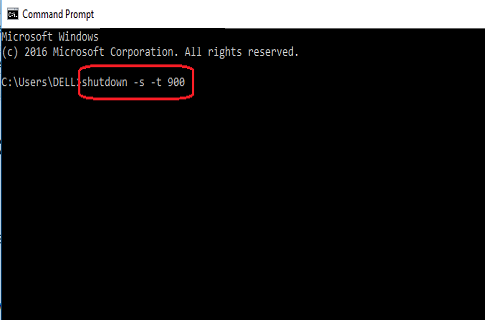
در این مثال ، 900 ، تعداد ثانیه ها را نشان می دهد ، بنابراین در این مثال ، کامپیوتر شما پس از 15 دقیقه به طور خودکار خاموش می شود. همچنین می توانید با گرفتن مقادیر مختلف آزمایش کنید و مقداری را که می خواهید تنظیم کنید.
روش 3 - خاموش کردن خودکار از طریق Task Scheduler
برای ادامه دستورالعمل های زیر را دنبال کنید.
مرحله 1:
Start را باز کنید ، Task Scheduler را جستجو کرده و enter را فشار دهید تا Task Scheduler باز شود.
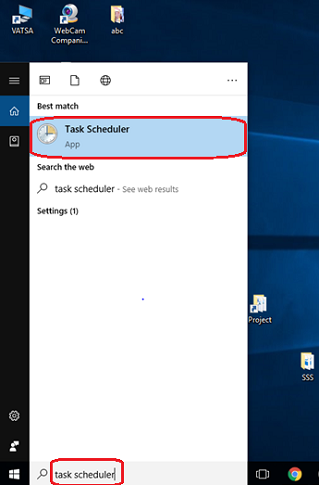
مرحله 2:
بر روی گزینه "Create Basic Task " کلیک کنید.
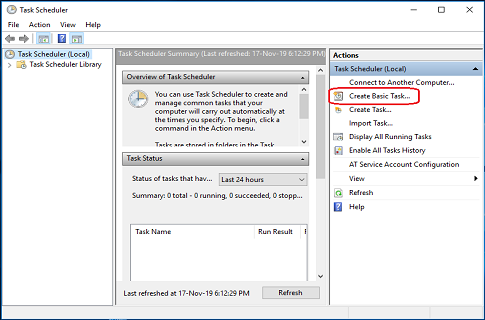
مرحله 3:
نام وظیفه مانند " Shutdown " را بنویسید و روی Next کلیک کنید.
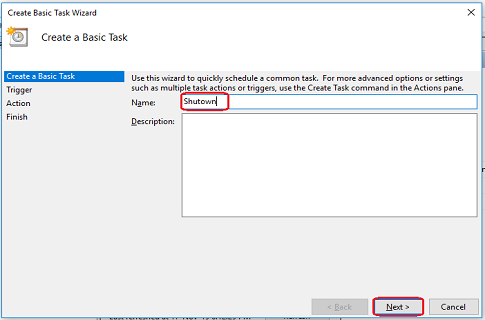
مرحله 4:
دوست دارید چه زمانی کار شما شروع شود و گزینه Next را کلیک کنید.
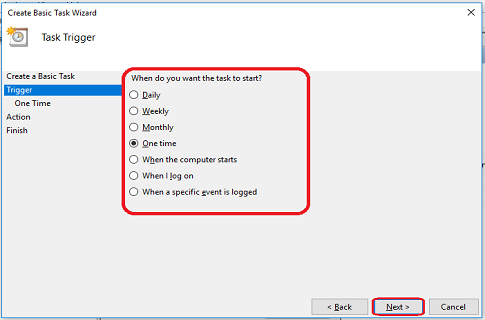
مرحله 5:
تاریخ و زمان شروع کار را تنظیم کرده و Next را کلیک کنید.
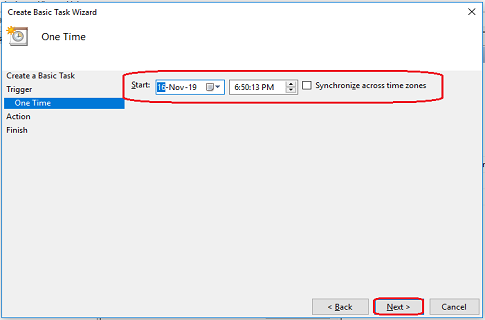
مرحله 6:
گزینه "Start a program" را از میان لیست های مختلف اقدامات انتخاب کنید و سپس برای ادامه بر روی دکمه "Next" کلیک کنید.
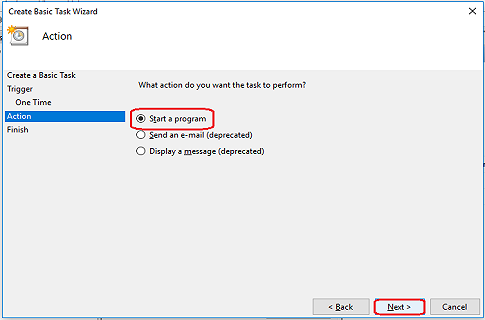
مرحله 7:
روی دکمه Browse کلیک کرده و "shutdown.exe" را از C / Windows / System32 انتخاب کنید.
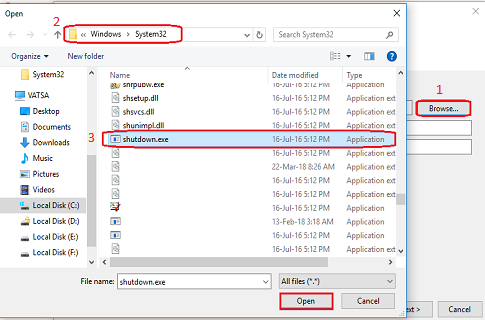
مرحله 8:
"-s" را به عنوان آرگومان وارد کنید و برای ادامه بر روی دکمه "Next" کلیک کنید.
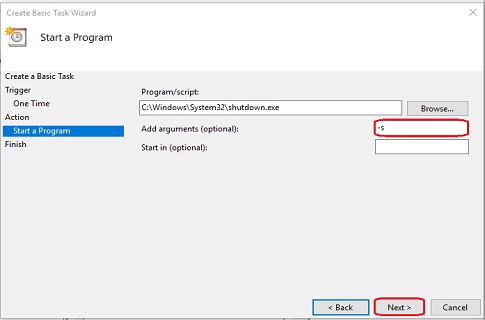
مرحله 9:
برای تکمیل کار روی دکمه Finish کلیک کنید.
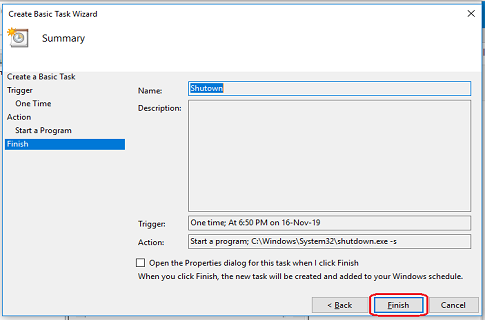
نتیجه:
با پیروی از هر یک از روش های فوق ، می توانید خاموش کردن خودکار را در ویندوز 10 برنامه ریزی کنید.
سلام، وقت بخیر
امکان Reset در ویندوز 10 امکان جالبی است ولی احتمال از دست رفتن داده ها وجود دارد.
قبل از استفاده از امکان Reset در ویندوز 10 حتما یک ریستور پوینت و نسخه پشتیبان از فایل های خودتون ایجاد کنید
کار نکردن برخی از برنامههایی که در منوی استارت ویندوز ۱۰ وجود دارند!!
سلام، وقت بخیر
اصولا سیستم عامل اندروید روی قدرتمندترین گوشی هم ممکن است هنگ کند
رم 2 گیگابایت گوشی سامسونگ a2 core به عنوان یک گوشی اندرویدی پایین میباشد و احتمال اجرا نشدن یا دیر اجرا شدن برخی از اپلیکیشن ها وجود خواهد داشت.
موفق باشید
سلام ، وقت بخیر
این سوال قبلا توسط فرد دیگری مطرح شده است:
مشکل از کار افتادن دوربین جلو هواوی p8لایت
سلام ، وقت بخیر
گاهی اوقات یک برنامه در ویندوز 10 فقط نمی خواهد اجرا شود. شاید این مسئله با برنامه Store باشد که مانع از بارگیری و به روزرسانی برنامه های نصب شده قبلی شما می شود یا برنامه Mail بدون دلیل مشخص در هنگام اجرا بسته میشود ، یا Photos با تصاویر بسیار مهم خانوادگی شما به طور ناگهانی مخفی میشوند.
هر مسئله ای که باشد ، من در اینجا هستم تا در حل مشکل برنامه های Windows 10 UWP (Platform Windows Windows) به شما کمک کنم. بیایید وانمود کنیم که برنامه Microsoft Paint 3D من درست کار نمی کند و بنابراین من قصد دارم از برخی (یا همه) روش های ذکر شده در زیر استفاده کنم:
روش 1 - بازنشانی یک برنامه (های) مشکل دار
Settings ⮕Apps را باز کنید و از لیست برنامه هایی که برای شما کار نمی کند را انتخاب کنید. بر روی "Advanced options" و سپس بر روی دکمه "Reset" کلیک کنید. داده های برنامه حذف خواهد شد و ممکن است برای مدتی غیر قابل استفاده شود. در آخر ، رایانه خود را مجدداً راه اندازی کنید و دوباره به آن برنامه دسترسی پیدا کنید.
روش 2 - حذف فایل های موقت ویندوز
پوشه های TEMP و٪ TEMP٪ را باز کنید. تمام پرونده های موقت را حذف کنید (اگر برخی از آنها قابل حذف نیستند ، فقط از آنها صرف نظر کنید). سیستم خود را مجدداً راه اندازی کنید.
روش 3 - ریجیستر دوباره برنامه های فروشگاه WINDOWS
1. Windows PowerShell را با Administrator باز کنید
2. دستور زیر را اجرا کرده و کلید Enter را بزنید:
Get-AppXPackage | Foreach {Add-AppxPackage -DisableDevelopmentMode -Register "$ ($ _. InstallLocation) \ AppXManifest.xml"}
3. ممکن است مدتی طول بکشد. صبور باشید!
4- رایانه خود را مجدداً راه اندازی کنید.
روش 4 - پاک کردن (بازنشانی) حافظه پنهان مایکروسافت
1. خط فرمان را با Administrator
2. اکنون این دستور را اجرا کرده و کلید Enter را از صفحه کلید فشار دهید:
WSReset.exe
3. صبر کنید تا کامل شود.
4. سیستم خود را مجدداً راه اندازی کنید.
روش 5 - عیب یابی فروشگاه برنامه های Windows WINDOWS
1. دکمه Start را انتخاب کنید و سپس روی
Settings 🡲 Update & Security 🡲 Troubleshoot
بروید
2. روی پیوند "Additional troubleshooter" کلیک کنید.
3. به پایین بروید و بر روی گزینه "Windows Store Apps" کلیک کنید تا عیب یاب راه اندازی شود.
4- روی پیوند "Advanced" کلیک کنید و مطمئن شوید Apply repair automatically انتخاب شده است.
5- برای اجرای عیب یاب Next را کلیک کنید.
6. اگر عیب یاب مشکلی پیدا کرد ، با دستورالعمل های اضافی که ممکن است لازم باشد دنبال کنید ، در نتیجه لیست می شود. با این حال ، در بیشتر موارد ، عیب یاب به طور خودکار اصلاحات را پیدا و اعمال می کند.
7. روی Close کلیک کنید.
نتیجه هرچه که باشد ، همیشه می توانید روی پیوند "View detailed information" کلیک کنید تا گزارشی با تمام مواردی که عیب یاب برای رفع آن از جمله تنظیمات امنیتی ، پرونده های از دست رفته یا خراب ، مشکلات BITS (Background Intelligent Transfer Service) ، فروشگاه Windows ، رفع کرده است ، مشاهده کنید. حافظه پنهان ، و موارد دیگر
روش 6 - اجرای اسکن SFC
"cmd" را جستجو اجرا و با administrator اجرا کنید ، دستور را به "sfc / scannow" را اجرا کنید تا اسکن کار خود را انجام دهد.
روش 7 - ایجاد یک حساب کاربری جدید
اگر Microsoft Store هنوز در رایانه شما وجود ندارد ، ایجاد یک حساب کاربری جدید در رایانه ممکن است به شما کمک کند تا این مشکل را برطرف کنید.
روش 8 - تاریخ ، زمان و منطقه خود را تنظیم کنید
این ممکن است عجیب به نظر برسد ، اما اگر تاریخ و زمان رایانه شما نادرست باشد ، ممکن است برنامه های Windows 10 باز نشوند. این به این دلیل است که Store بررسی می کند که آیا زمان ردیابی با کامپیوتر شما همگام است یا خیر.
کلید Windows + I را فشار دهید تا تنظیمات باز شود. روی Time & Language کلیک کنید. از صحت منطقه زمانی خود اطمینان حاصل کنید. سپس اسلاید زمان را به طور خودکار روی Off تنظیم کنید ، منتظر پردازش آن بمانید و سپس آن را دوباره روشن کنید.
کار نکردن برخی از برنامههایی که در منوی استارت ویندوز ۱۰ وجود دارند!!
سعی تیم پیشگامیت همواره بر تولید محتوا الکترونیکی و آموزش های اختصاصی کامپیوتر بوده و در این راه گام برمیدارد


سلام ، وقت بخیر
لطف بفرمایید سوالتون رو به صورت واضح تر بفرمایید
از چه مدل گوشی و چه سیم کارتی استفاده میکنید؟
ارسال نشدن پیامک دلایل متعددی همچون مشغول بودن اپراتور یا نداشتن اعتبار ریالی دارد. این موارد را هم بررسی کنید.
موفق باشید.
مشکل دریافت و ارسال پیامک موقت