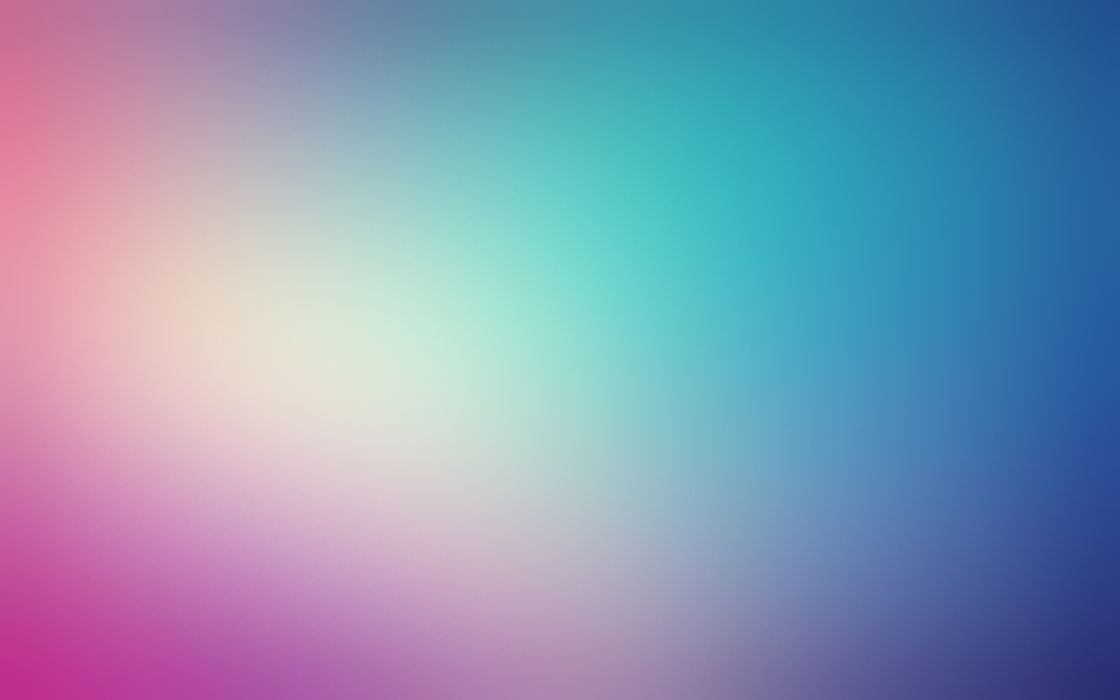
-333.jpg)
حسین حیاتی
سلام، برای خرید آنتی ویروس، من توصیه میکنم از گزینههای معتبر و مطمئن استفاده کنید. برخی از آنتی ویروسهای معروف عبارتاند از:
1. Norton AntiVirus: این یکی از آنتی ویروسهای قدرتمند و محبوب است که قابلیت شناسایی و حذف ویروسها و برنامههای مخرب را دارد. شما میتوانید این آنتی ویروس را از وبسایت رسمی Norton یا فروشگاههای آنلاین معتبر خریداری کنید.
2. Bitdefender Antivirus Plus: این نیز یکی از آنتی ویروسهای معروف و قدرتمند است. آنتی ویروس Bitdefender را میتوانید از سایت رسمی آن یا فروشگاههای اینترنتی قابل اعتماد تهیه کنید.
3. Kaspersky Anti-Virus: این آنتی ویروس نیز بسیار محبوب است و قابلیت شناسایی و حذف ویروسها را دارد. شما میتوانید آن را از سایت رسمی Kaspersky یا فروشگاههای مورد اعتماد خریداری کنید.
برای تست آنتی ویروسی که خریداری کردهاید، میتوانید به یک وبسایت آزمایشی آنتی ویروس مانند "EICAR" مراجعه کنید. این وبسایت یک فایل آزمایشی ارائه میدهد که به طور معمول توسط همه آنتی ویروسها شناسایی میشود. شما میتوانید این فایل را دانلود کنید و سپس آنتی ویروس خود را بررسی کنید تا مطمئن شوید که آن به درستی کار میکند.
سلام
دلایلی وجود دارد که سیستم شما ممکن است در اجرای دستورهای طولانی و حجیم کاهش سرعت داشته باشد و از تمام ظرفیت سختافزاری استفاده نکند. در زیر چند دلیل رایج برای این مشکل را بررسی میکنیم:
1. منابع سختافزاری محدود: اگر نرمافزار شما برای اجرا از منابع سختافزاری خاصی استفاده میکند، ممکن است سیستم شما از منابع کافی برخوردار نباشد. به طور معمول، منابع سیستم شامل پردازنده (سی پی یو)، حافظه (رم) و کارت گرافیک میشوند. اگر نرمافزار شما منابع بیشتری از این موارد مورد نیاز دارد، اجرای آن ممکن است با کاهش سرعت روبرو شود.
2. مشکلات نرمافزاری: برخی نرمافزارها ممکن است به علت برنامهنویسی ناکارآمد یا مشکلات دیگر، منابع سیستم را بهینه استفاده نکنند. در این صورت، حتی اگر سیستم شما منابع کافی داشته باشد، نرمافزار هنوز میتواند با مشکل روبرو شود.
3. مشکلات درایور: درایورهای سختافزاری نیز ممکن است باعث کاهش سرعت سیستم شوند. درایورها نرمافزارهایی هستند که ارتباط بین سیستم عامل و سختافزار را مدیریت میکنند. اگر درایورهای سختافزار شما بهروز نباشند یا مشکلی داشته باشند، این میتواند به کاهش عملکرد سیستم منجر شود.
4. تداخلات سیستم: تداخلات ناشناخته و فرآیندهای پس زمینه نیز میتوانند باعث کاهش
سرعت سیستم شوند. برنامههای دیگر در حال اجرا، عملکرد ضعیف هارد دیسک، عدم بهینهسازی سیستم عامل و سایر عوامل میتوانند تأثیر منفی بر سرعت سیستم داشته باشند.
بررسی این عوامل و انجام اقدامات مناسب مانند بهروزرسانی نرمافزار، بهروزرسانی درایورها، بهینهسازی سیستم و کنترل فرآیندهای پسزمینه میتواند کمک کند تا عملکرد سیستم بهبود یابد و از تمام ظرفیت سختافزاری استفاده شود.
سلام
در ادامه چند مدل کارت گرافیک را برای شما معرفی میکنم که در بازار با قیمت مناسب و عملکرد خوب قابل یافتن هستند:
1. Nvidia GeForce GTX 1660 Super: این کارت گرافیک از مدلهای محبوب و با قیمت مناسب است. با کیفیت و رزولوشن خوبی برخوردار بوده و در بیشتر بازیها به خوبی عمل میکند. همچنین، این مدل معمولاً در بازار به قیمتی مناسب قابل یافتن است.
2. AMD Radeon RX 5600 XT: این کارت گرافیک نیز در گروه قیمتی مناسب و با عملکرد خوب قرار دارد. با قابلیت پشتیبانی از رزولوشنهای بالا و قدرت پردازش مناسب، در اجرای بازیهای مختلف موفق عمل میکند.
3. Nvidia GeForce RTX 2060: این کارت گرافیک مدلی پرطرفدار و با کیفیت است که با قیمت مناسب قابل تهیه است. از لحاظ عملکرد، به خوبی بازیهای جدید را پشتیبانی میکند و قادر به پخش رزولوشنهای بالا میباشد.
4. AMD Radeon RX 5500 XT: این مدل کارت گرافیک در گروه قیمتی مناسب و با کیفیت قرار میگیرد. عملکرد قابل قبولی در بازیها ارائه میدهد و برای کسانی که به دنبال یک کارت گرافیک با قیمت مناسب و کارایی خوب هستند، مناسب است.
این مدلها تنها چند مثال از کارتهای گرافیک مناسب در گروه قیمتی مورد نظر شما هستند. در هر صورت، قبل از خرید، بهتر است جستجوی بیشتری در مورد مدلهای مختلف انجام داده و بر اساس نیازهای خاص خود، بهترین گزینه را انتخاب کنید.
سلام
این مشکل ممکن است به دلایل مختلفی رخ دهد. در ادامه چند راهنمایی برای حل مشکل شما آورده شده است:
1. بروزرسانی درایورها: ابتدا مطمئن شوید که شما از آخرین نسخه درایورهای کارت گرافیک انویدیا استفاده میکنید. برای این کار، به وبسایت رسمی NVIDIA مراجعه کنید و درایورهای جدیدتر را برای مدل کارت گرافیک خود دانلود و نصب کنید.
2. بررسی تنظیمات کارت گرافیک: در صورت نصب درایورهای جدید و همچنان نداشتن تنظیمات مربوط به کارت گرافیک انویدیا، به کنترل پنل NVIDIA بروید و از طریق منوی "3D Settings" و "Manage 3D Settings" تنظیمات کارت گرافیک خود را بررسی کنید. مطمئن شوید که تنظیمات مربوط به "Global Settings" و "Program Settings" فعال شده باشند و به درستی تنظیم شده باشند.
3. بازنصب درایورها: در صورتی که راه حل قبلی نتیجه ندهد، در نظر دارید که مشکل از درایورهای نصب شده ممکن است. در این صورت، درایورهای کارت گرافیک انویدیا را به طور کامل حذف کنید و سپس آخرین نسخه را دوباره نصب کنید.
4. بررسی تداخل با نرمافزارهای دیگر: ممکن است تداخلی بین کنترل پنل کارت گرافیک و نرمافزارهای دیگر در سیستم شما رخ داده باشد. در این صورت، غیرفعال کردن برنامهها و پروسههای مربوط به کارت گرافیک دیگر (مانند MSI Afterburner یا EVGA Precision X) ممکن است به حل مشکل کمک کند.
5. مشکل سختافزاری: در برخی موارد نادر، ممکن است مشکل در سختافزار کارت گرافیک یا تداخلی سیستمی باعث عدم نمایش تنظیمات شود. در این صورت، توصیه میشود با پشتیبانی فنی سازنده کارت گرافیک تماس بگیرید یا کارت گرافیک خود را برای بررسی تعمیر به تعمیرکار مورد اعتماد ببرید.
سلام
ریست فکتوری (بازگرداندن به حالت کارخانه) لپتاپ به معنی بازگشت دادن آن به تنظیمات پیش فرض و حذف اطلاعات شخصی شما است. در حین ریست فکتوری، تنظیمات و برنامههایی که شما به صورت جداگانه نصب کردهاید حذف میشوند و تنها ویندوز به حالت اولیه بازمیگردد.
بسته به نحوه اجرای ریست فکتوری، شما میتوانید از گزینههای مختلفی برای حذف اطلاعات خود استفاده کنید. اما معمولاً در روش استاندارد ریست فکتوری لپتاپ، فایلهای شخصی شما از بین میروند و همچنین برنامههایی که شما نصب کردهاید حذف میشوند. اما اگر ویندوز شما اورجینال است، پس از ریست فکتوری ویندوز همچنان اورجینال باقی میماند و نیازی به نصب مجدد ویندوز نخواهید داشت.
موارد زیر را میتوانید قبل از ریست فکتوری لپتاپ انجام دهید:
1. پشتیبانگیری از تمامی فایلهای مهم خود (مانند تصاویر، اسناد و غیره) به یک دستگاه ذخیرهسازی خارجی یا به یک سرویس آنلاین مطمئن مثل Dropbox یا Google Drive.
2. اطمینان حاصل کنید که شما دسترسی به لایسنس ویندوز اورجینال خود دارید، تا در صورت نیاز بتوانید آن را مجدداً فعال کنید.
پس از انجام ریست فکتوری، نصب برنامهها و تنظیمات شخصی را باید مجدداً انجام دهید.
لطفاً توجه داشته باشید که قبل از ریست فکتوری همیشه بهتر است از یک متخصص کمک بگیرید.
سلام
بر اساس توضیحاتی که ارائه دادید، مشکل شما به نظر میرسد یک نوع تنظیمات ویندوز یا نرمافزار شخص ثالث ممکن است باشد که در حالت کنترل صفحهی نمایش را به وضعیتی نامناسب تغییر میدهد. بهتر است تا این مشکل را بررسی کردن و رفع آن، مراحل زیر را امتحان کنید:
1. ابتدا از کیبورد خود میتوانید کلید Windows + X را همزمان فشار دهید و منوی Power User را باز کنید.
2. در منوی باز شده، گزینه "Device Manager" را انتخاب کنید.
3. در پنجره Device Manager، درایو Display Adapters را گسترش دهید و درایو گرافیک شما را پیدا کنید (معمولاً نام آن NVIDIA یا AMD است).
4. روی درایو گرافیک کلیک راست کنید و گزینه "Disable" (غیرفعال) را انتخاب کنید. در صورتی که گزینه Disable وجود ندارد، میتوانید گزینه "Uninstall" (حذف) را انتخاب کرده و درایور را حذف کنید.
5. بعد از انجام این کار، سیستم خود را راهاندازی مجدد کنید.
این کار باعث غیرفعال شدن درایور گرافیک و استفاده از درایور پیشفرض ویندوز میشود. اگر مشکل شما پس از انجام این مراحل رفع نشد، ممکن است نیاز به بررسی تنظیمات بیشتر یا به روزرسانی درایورها داشته باشید.
سلام
برای فعال کردن ویژگی Sleep در ویندوز 10 Pro، میتوانید مراحل زیر را دنبال کنید:
1. ابتدا از کیبورد خود میتوانید کلید Windows + X را همزمان فشار دهید و منوی Power User را باز کنید
2. در منوی باز شده، گزینه "Power Options" را انتخاب کنید.
3. در پنجره Power Options، گزینه "Change plan settings" برای طرح برق فعلی خود را که در حال استفاده است را انتخاب کنید.
4. سپس بر روی گزینه "Change advanced power settings" کلیک کنید تا پنجره Advanced Power Options باز شود.
5. در پنجره Advanced Power Options، گزینه "Sleep" را گسترش دهید و سپس زیرگزینه "Allow hybrid sleep" را پیدا کنید.
6. اگر "Allow hybrid sleep" در حالت خاموش است، آن را به حالت روشن تغییر دهید.
7. سپس روی دکمه OK کلیک کنید تا تنظیمات ذخیره شود.
حالا باید قابلیت Sleep بر روی سیستم شما فعال شود. اگر مشکل همچنان ادامه دارد، ممکن است نیاز به بررسی تنظیمات بیشتری داشته باشید یا به روزرسانی درایورهای سختافزاری خاصی داشته باشید.
مدیر وب سایت پیشگامیت ، برنامه نویس و علاقه مند به تکنولوژی و آموزش های روز


با سلام. برای فراخوانی و استفاده از پروتکل مسیریابی RPL در شبیهساز cooja و سیستم عامل Contiki، مراحل زیر را میتوانید دنبال کنید:
1. نصب Contiki و cooja: ابتدا نیاز است که Contiki و cooja را در سیستم عامل Ubuntu خود نصب کنید. میتوانید آنها را از سایت رسمی Contiki دریافت کنید و دستورالعملهای نصب را دنبال کنید.
2. ایجاد یک شبکه در cooja: با اجرای برنامه cooja، میتوانید یک شبکه از حسگرها و گرهها ایجاد کنید. شبکه مورد نظر خود را با استفاده از ابزارهای cooja بسازید.
3. اضافه کردن پروتکل مسیریابی RPL: در cooja، شما میتوانید پروتکل مسیریابی RPL را به شبکه خود اضافه کنید. برای این کار، میتوانید یک گره را انتخاب کرده و ماژول RPL را به آن اضافه کنید.
4. تنظیم پارامترهای RPL: پس از اضافه کردن ماژول RPL به گره، شما میتوانید پارامترهای مربوط به RPL را تنظیم کنید. این پارامترها شامل تعداد گرهها، زمانبندی، میزان انرژی و سایر پارامترهای مرتبط با RPL هستند. این پارامترها را میتوانید در کدهای cooja تنظیم کنید.
5. برنامهنویسی تابع فعالیت RPL: شما میتوانید تابع فعالیت RPL را برنامهنویسی کنید تا پس از فراخوانی آن، تغییرات مورد نظر را اعمال کنید. در این تابع، میتوانید عملیات مسیریابی و تبادل اطلاعات را تعریف کنید و هرگونه تغییری که نیاز دارید را اعمال کنید.
با استفاده از مستندات Contiki و cooja میتوانید جزئیات بیشتری در مورد این مراحل بیابید و نحوه برنامهنویسی تابع فعالیت RPL را بهطور دقیقتر درک کنید. همچنین، در صورت نیاز میتوانید در منابع دیگری مانند فرومها و گروههای کاربری Contiki برای راهنمایی بیشتر بهره ببرید.
فراخوانی پروتکل RPLدر cooja