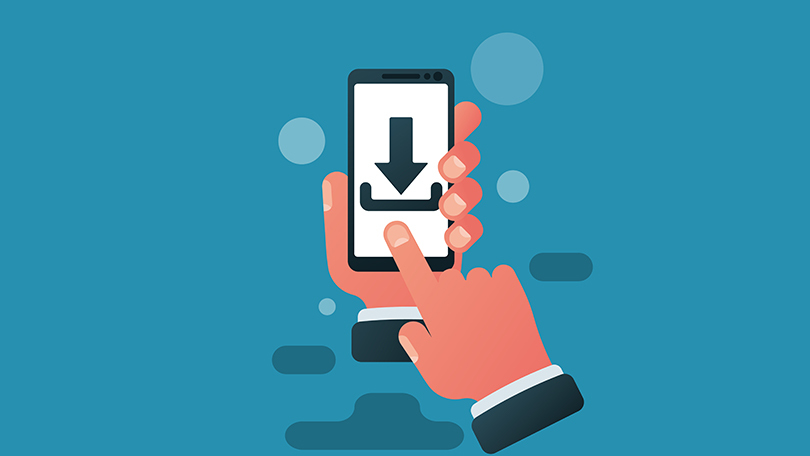
شاید برای شما هم پیشآمده باشد که در یک موقعیت فوری به مطالب یک صفحه وب نیاز داشته باشید، ولی به دلیل عدم دسترسی به اینترنت نتوانید آن صفحه را بازکنید. فرقی ندارد در ایستگاههای زیرزمینی مترو باشید، در منطقهای بدون اینترنت گیرکرده باشید و یا دیتای گوشی شما خاموش باشد، درهرصورت، بهترین روش برای خواندن مطالب دیجیتالی این است که آنها را دانلود کنید و در حالت آفلاین هم به آنها دسترسی داشته باشید. در ادامه این مطلب، با آموزش ذخیره کامل صفحات وب در خدمت شما هستیم.
آموزش ذخیره کامل صفحات وب
حجم اطلاعاتی که در طول روز با آنها مواجه میشویم خیلی زیاد است. برای مثال، همیشه فرصت نداریم یک مقاله 5000 کلمهای یا مصاحبه کلیشهای که در صفحات اجتماعی خود میبینیم را بخوانیم، ولی تعدادی از سرویسهای آنلاین هستند که به ما اجازه میدهند آن صفحه وب را برای بعد ذخیره کنیم. بنابراین حتی اگر به اینترنت دسترسی نداشته باشیم هم میتوانیم آن صفحه وب را بازکنیم. فرقی ندارد از چه دستگاهی استفاده میکنید، بسیاری از برنامهها و مرورگرها از قابلیت خواندن آفلاین صفحات وب پشتیبانی میکنند. در ادامه میتوانید با نحوه بارگیری صفحات وب و ذخیره آنها برای بعد آشنا شوید.
دانلود یک فایل
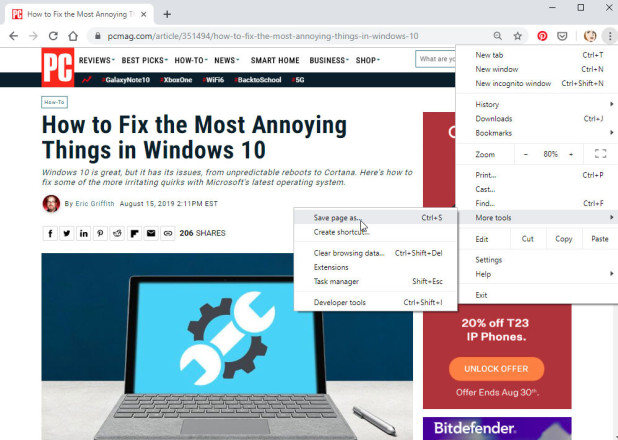
راحتترین راه برای ذخیره یک صفحه وب، دانلود کردن آن در کامپیوتر است. در زیر میتوانید روش ذخیره کردن صفحات وب در مرورگرهای مختلف را مشاهده کنید:
- در مرورگر کروم، باید منوی سهنقطه را بازکرده و سپس گزینهی More Tools و بعدازآن Save page as را انتخاب کنید.
- در فایرفاکس باید منوی سه خطی گوشه بالا سمت راست را بازکرده و گزینه Save page as را انتخاب کنید.
- در Safari، بعد از انتخاب گزینه File، باید روی گزینه Save as or File و سپس روی Export as PDF کلیک کنید.
- در Microsoft Edge، بعد از باز کردن منو سهنقطه باید گزینه More tools و بعد Save page as را انتخاب کنید.
همچنین میتوانید در هریک از این مرورگرها، روی صفحه موردنظر خود کلیک راست کنید و گزینه Saveas را انتخاب کنید. یا اینکه از میانبر کیبرد خود استفاده کنید. برای این کار در ویندوز باید کلید Ctrl و S و در macOS، کلیدهای Command و S را بگیرید.
دانلود یک صفحه وب با مرورگر کروم در سیستمعامل اندروید
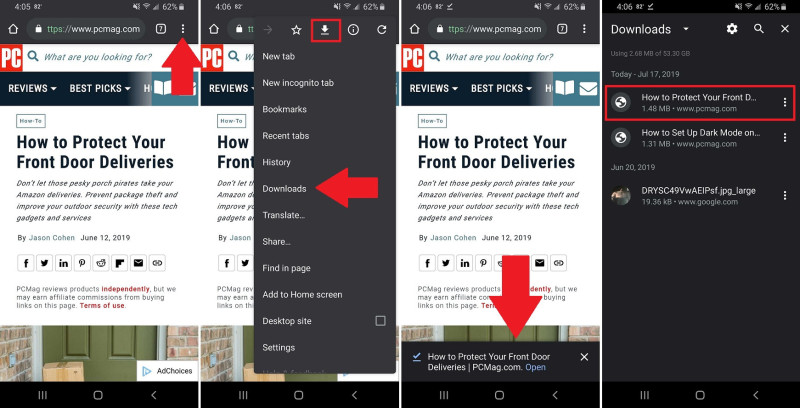
هنگام استفاده از مرورگر کروم در یک دستگاه اندرویدی، میتوانید بهراحتی و با باز کردن منوی سهنقطه و انتخاب نماد دانلود در بالای صفحه، یک صفحه وب را برای خواندن در حالت آفلاین ذخیره کنید. برای مشاهده صفحه وب ذخیرهشده، میتوانید دوباره نماد مسیر ذکرشده را طی کنید (انتخاب نماد منو و گزینه دانلود). بهاینترتیب به بخش بارگیریها هدایت میشوید و میتوانید صفحه وب موردنظر خود را در دانلودهای اخیر مشاهده کنید.
اضافه کردن صفحه وب به ریدینگ لیست Safari
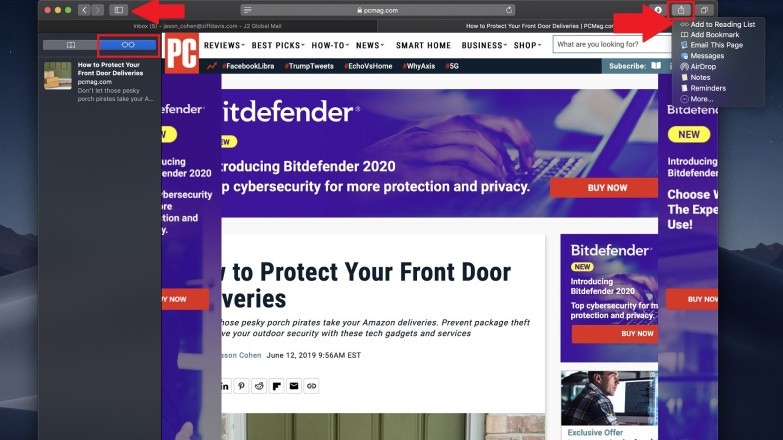
در این بخش از آموزش ذخیره کامل صفحات وب، روشی دیگری برای خواندن آفلاین محتوای درون اینترنت به شما آموزش میدهیم. زمانی که با استفاده از سیستمعامل iOS یا macOS از مرورگر Safari استفاده میکنید، میتوانید صفحات وب موردنظر خود را در ریدینگ لیست این مرورگر ذخیره کنید. البته این ریدینگ لیست بهصورت پیشفرض صفحات ذخیرهشده را در حالت آفلاین نشان نمیدهد ولی میتوانید با تغییر تنظیمات مرورگر، این مشکل را حل کنید.
برای تغییر این تنظیمات در Mac، باید در مرورگر Safari، گزینه Preferences و سپس Advanced را انتخاب کنید و بعد کادر کنار گزینه «ذخیره خودکار مقالات برای خواندن در حالت آفلاین» را علامت بزنید. در سیستمعامل iOS هم باید به تنظیمات گوشی بروید، گزینه Safari و سپس «ذخیره خودکار آنلاین» را انتخاب کنید. بهاینترتیب، صفحات ذخیرهشده در مرورگر Safari در حالت آفلاین هم در دسترس خواهند بود.
حالا میتوانید با انتخاب کادر اشتراک و کلیک بر روی گزینه «اضافه کردن به ریدینگ لیست» صفحات وب را در دستگاههای اپل هم ذخیره کنید. برای مشاهده مقالات ذخیرهشده، در سیستمعامل Mac روی منوی کناری کلیک کنید (در دستگاههای موبایل باید روی نماد کتاب کلیک کنید) و سپس نماد عینک را انتخاب کنید.
اضافه کردن صفحه وب به ریدینگ لیست کروم در iOS
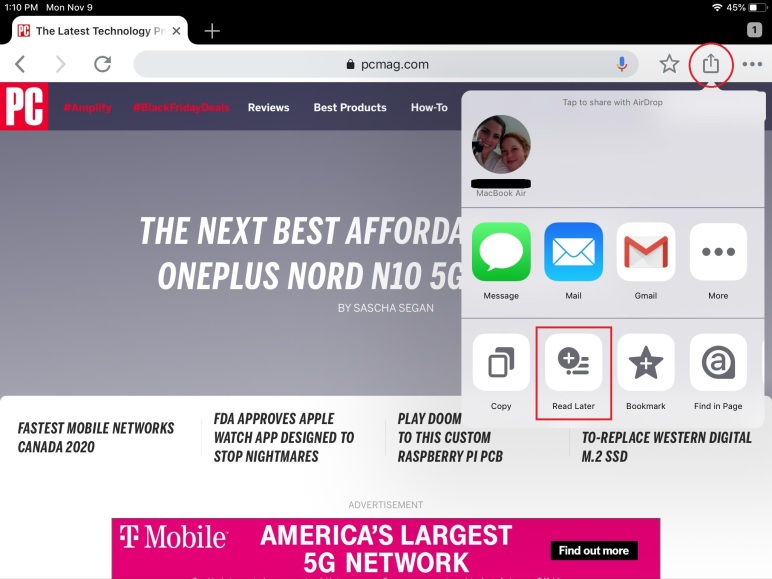
برای ذخیره صفحات در مرورگر کروم برای دستگاههایی با سیستمعامل iOS، باید از یکی از دو روش زیر استفاده کنید:
- بخش اشتراک را بازکنید و گزینه Read Later را انتخاب کنید.
- منوی سهنقطهای مرورگر را بازکنید و گزینه Read Later را انتخاب کنید.
برای مشاهده صفحات وب ذخیرهشده میتوانید با باز کردن منوی سهنقطهای در مرورگر کروم، Reading List را انتخاب کنید. برای مشاهده هر یک از صفحات، باید انگشت خود را چند ثانیه روی آن نگهدارید تا یک منو ظاهر شود. سپس باید گزینه View Offline Version in New Tab را انتخاب کنید. حالا میتوانید صفحه وب ذخیرهشده را در حالت آفلاین بخوانید.
اضافه کردن صفحه وب به ریدینگ لیست فایرفاکس در iOS
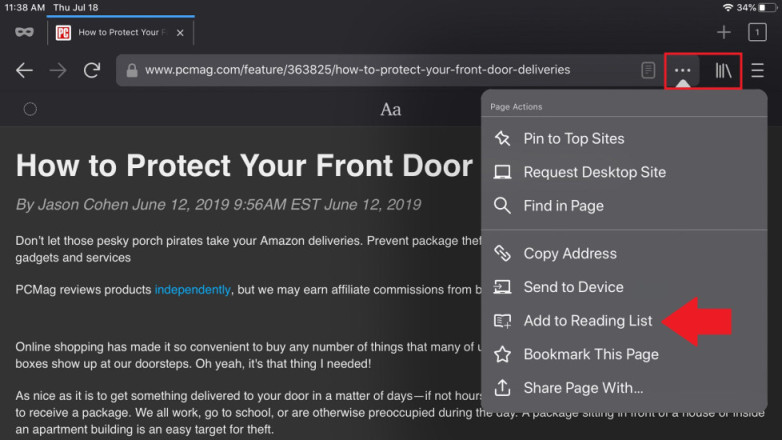
در این مرحله از آموزش ذخیره کامل صفحات وب، با روش ذخیره صفحات وب در مرورگر فایرفاکس آشنا خواهید شد. برای این کار، باید منو سهنقطهای را در نوار جستجو بازکنید و گزینه Add to Reading List را انتخاب کنید. بعد از ذخیره صفحه، برای مشاهده آن، منوی سه خطی را بازکنید و گزینه Your Library و سپس Reading List را انتخاب کنید. حالا برای خواندن هر صفحه وب در حالت آفلاین، کافی است صفحه موردنظر را بازکنید.
فعالسازی حالت آفلاین فایرفاکس در دسکتاپ
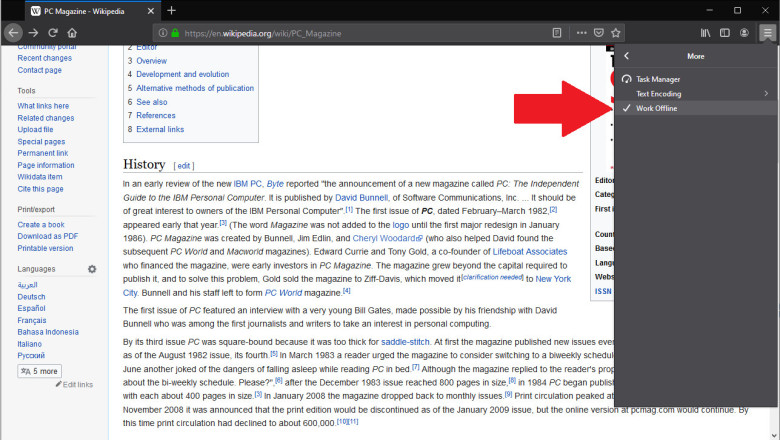
زمانی که در اینترنت فعالیت میکنید، حافظه مرور شما در صفحات مختلف، در یک حافظه پنهان ذخیره میشود. فایرفاکس به شما اجازه میدهد برای خواندن آفلاین صفحات وب، به این حافظه پنهان دسترسی داشته باشید. برای فعالسازی این حالت، باید منوی خطی را در فایرفاکس بازکرده و سپس گزینه More و بعد گزینه Work Offline را انتخاب کنید.
با انجام این کار، اتصال به اینترنت مرورگر قطع میشود ولی شما امکان دسترسی به صفحاتی که اخیراً از آنها بازدید کردهاید را پیدا خواهید کرد. برای این کار کافی است نام سایت موردنظر خود را در نوار جستجو تایپ کنید. یا اینکه از طریق منوی خطی فایرفاکس، گزینه Library و بعد History را انتخاب کنید. حالا میتوانید به لیست سایتهای اخیری که از آنها بازدید کردهاید دسترسی پیدا کنید.
جمعبندی
با استفاده از روشهایی که در این آموزش ذخیره کامل صفحات وب ذکر کردیم، میتوانید در زمانهایی که به اینترنت دسترسی ندارید، بهراحتی صفحات وب موردنظر خود را در حالت آفلاین مطالعه کنید. فقط کافی است روش مربوط به دستگاه و سیستمعامل مناسب خود را به کار بگیرید.


ثبت یک نظر
آدرس ایمیل شما منتشر نخواهد شد. فیلدهای الزامی مشخص شده اند *
ورود / ثبت نام با حساب گوگل