
چرا باید حالت USB Debugging اندروید را فعال کنیم؟
اگر شما نیز از کاربران اندروید باشید، قطعا با گزینه USB Debugging یا اشکالزدایی USB مواجه شدهاید. این گزینه یک روش رایج در منوی Android Developer Option است که بهصورت پیشفرض در هیچ دستگاهی فعال نیست و باید دسترسی آن را از قسمت Developer Option فعال کرد. این حالت برای انجام تنظیمات پیشرفته و خاصی فعال شده و با فعالکردن آن دسترسی به قسمتهای حساس گوشی مجاز میشود. برای این که بدانید چگونه حالت USB Debugging اندروید را فعال کنیم، این مطلب را بخوانید.
حالت USB Debugging؛ راهکاری برای اعمال تنظیمات بیشتر
پیش از پاسخ به سوال چگونه حالت USB Debugging اندروید را فعال کنیم، باید شناخت بیشتری از این قابلیت داشته باشیم. شرکت گوگل بهعنوان توسعهدهنده سیستمعامل اندروید را بهصورت متنباز (Open Source) طراحی کرده است تا امکان تغییرات مورد نظر توسط برنامهنویسان و توسعهدهندگان شخص سوم روی آن فراهم شود.
در منوی تنظیمات سیستمعامل اندروید گزینهای ویژه به نام Developer Options وجود دارد که برنامهنویسان نرمافزار با استفاده از آن، تغییرات دلخواه خود را بر روی این گوشیها ایجاد میکنند. در واقع میتوان گفت که حالت USB Debugging به توسعهدهندگان برنامهها کمک میکند که بهجای استفاده از شبیهسازهای Google، اپلیکیشنهای خود را بهصورت مستقیم بر روی تلفنهای همراه اندروید تست کرده و نقاط ضعف آنها را برطرف کنند.
برای استفاده از برخی قابلیتها باید حالت USB Debugging در گوشیهای اندروید فعال باشد. این گزینه بهطورکلی روشی است که با فعالکردن آن دستگاههای اندرویدی از طریق کابل USB به یک کیت توسعه نرمافزاری اندروید متصل میشوند. با فعالکردن این قابلیت میتوان امکاناتی مانند دانلود برنامههایی خارج از Google Play، ریکاوری اطلاعات تلفن، انتقال دادهها بین دستگاهها و نصب رامهای سفارشی بر روی دستگاه اندرویدی را انجام داد.
به کمک حالت USB Debugging اندروید امکان کار بیشتر با دستگاه اندرویدی فراهم میشود. با فعالکردن این گزینه اجازه دریافت مستقیم فایلها از کامپیوتر توسط دستگاههای اندرویدی فراهم میشود. در مقابل اجازه دسترسی به اطلاعات حیاتی مانند فایلهای لاگ را نیز برای کامپیوتر صادر میکند.
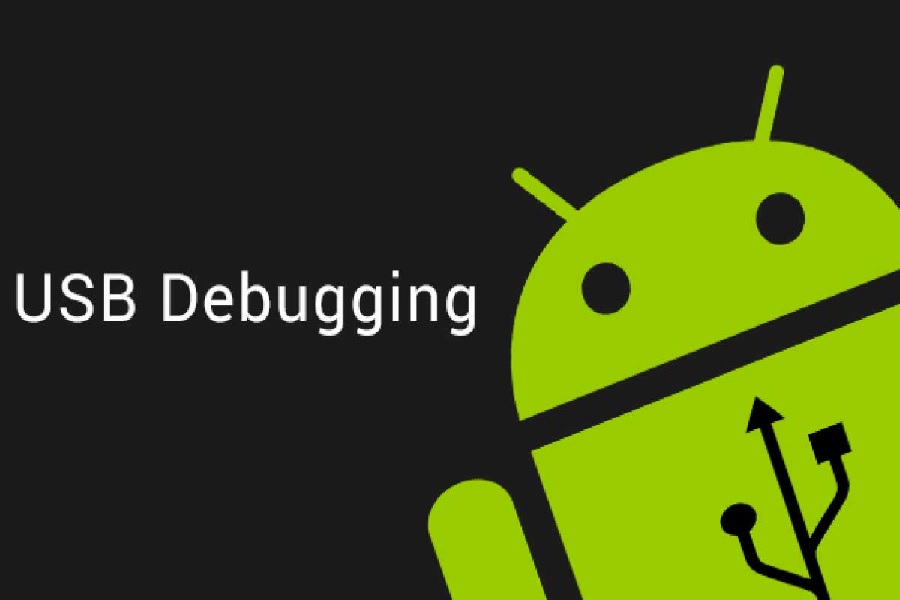
برخی از کاربردهای حالت USB Debugging اندروید عبارت هستند از:
- برای روت کردن گوشی
- نصب Custom ROM
- استفاده از دستورات ABD
- نصب برنامههای خارج از Goolgle Play
- برای دسترسی برنامهنویسان
- بازگشت تلفن به تنظیمات کارخانه
کاهش امنیت گوشی با فعال نگهداشتن USB Debugging
کاربرانی که از حالت USB Debugging در گوشیهای اندروید خود استفاده میکنند، نباید به طور مداوم آن را فعال نگهدارند. این امر باعث کاهش امنیت گوشی شده و آن را در زمان اتصال به پورت USB در معرض خطر قرار میدهد. این اتفاق در هنگام اتصال دستگاه اندرویدی به سیستمهای شخصی چندان مسئلهساز نیست؛ اما در زمان اتصال آن به یک پورت ناشناس USB، مشکلساز میشود.
اگر در زمان استفاده از پورت USB ناشناس، حالت USB Debugging فعال باشد، در صورت دسترسی داشتن یک عنصر مزاحم به آن دستگاه، احتمال سرقت اطلاعات و یا ورود برخی نرمافزارهای مخرب به گوشیهای اندرویدی وجود دارد.
برای جلوگیری از سرقت اطلاعات و دسترسی دیگران به دستگاه اندرویدی شما در چنین مواردی، مراحل احراز هویت جداگانه برای هر کامپیوتر شخصی (per-PC Authorization) را برای دسترسی به گزینه USB Debugging فعال کنید.
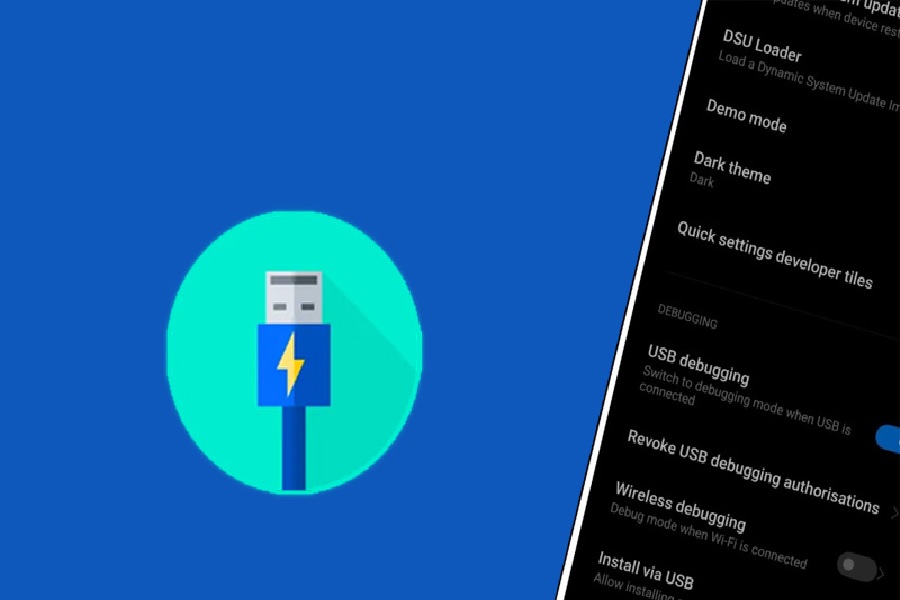
روت شدن گوشی نیز شانس دسترسی افراد ناشناس به اطلاعات را افزایش میدهد. در این حالت هیچ مانعی برای انتقال اطلاعات وجود ندارد و برای آن به هیچ اجازهای از جانب شما نیاز نیست. برای جلوگیری از این اتفاق، باید حتما برنامه Android Device Manager بر روی تمام دستگاههای اندرویدی نصب باشد تا بتوان در هنگام سرقت اطلاعات، تمام دادههای را از راه دور پاک کرد.
چگونه حالت USB Debugging اندروید را فعال کنیم؟
مراحل فعالسازی حالت USB debugging در تمام گوشیهای اندروید تقریبا یکسان است. با ارتقای نسخههای اندروید و تغییر محیط کاربری، برخی تنظیمات تغییر میکنند که باید با آنها آشنا بود. برای فعالکردن این قابلیت باید از یک سیستم کامپیوتری و یا تنظیمات مربوط در خود دستگاه اندرویدی، کمک گرفت. در صورت عدم شناسایی دستگاه توسط ویندوز باید از طریق گوشی تنظیمات فعالسازی USB debugging را انجام داد.
برای فعالکردن USB debugging باید Developer options را فعال کرد
پیش از فعالکردن حالت USB debugging اندروید باید یک قابلیت مهم به نام Developer options را فعال نمود که در حالت عادی در گزینههای Setting وجود ندارد. بدون فعالسازی این گزینه امکان رویت حالت USB debugging وجود ندارد.
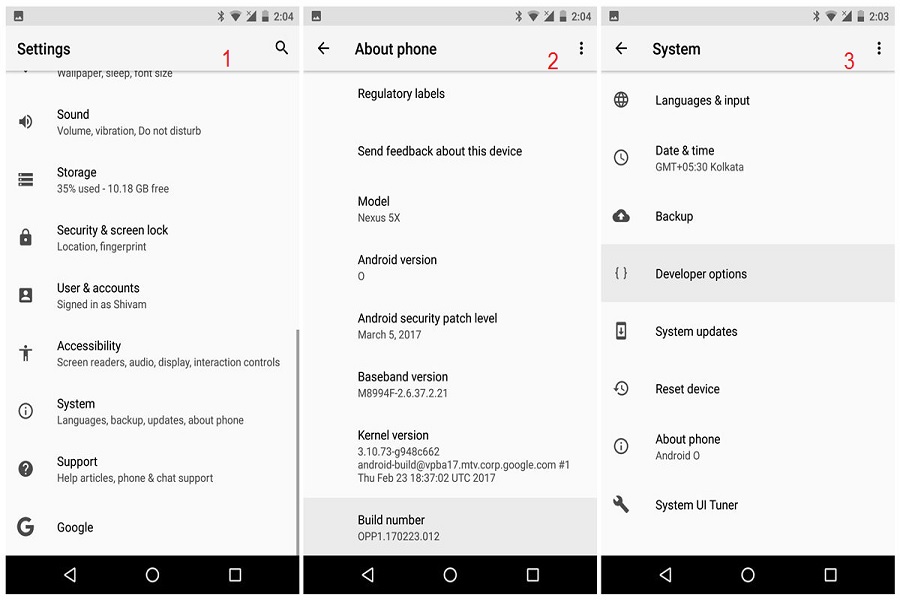
مراحل فعالکردن قابلیت Developer options عبارت هستند از:
- ورود به بخش تنظیمات یا Setting
- اسکرولکردن به سمت پایین و کلیک روی گزینه About phone
- ضربهزدن روی یکی از گزینههای Software version، Build version یا Build number (متناسب با مدل گوشی) بین 7 تا 10 مرتبه
- فعالشدن گزینه Developer options برای استفاده از حالت USB debugging
فعالسازی USB debugging در اندروید ۲.۳ و نسخههای پایینتر
در صورت پشتیبانی دستگاه اندرویدی شما از سیستمعامل اندروید ۲.۳ یا نسخههای پایینتر، برای فعالکردن حالت USB debugging باید مراحل زیر را انجام داد:
- ورود به بخش Setting
- انتخاب گزینه Applications
- اسکرولکردن به سمت پایین و ورود به سمت Developer options
- قراردادن حالت USB debugging در حالت On
فعالسازی USB debugging در اندروید ۴.۰ تا ۴.4
در صورت استفاده از سیستمعاملهای اندروید ۴.۰ و ۴.4 برای فعالکردن USB debugging باید مراحل زیر را طی کنید:
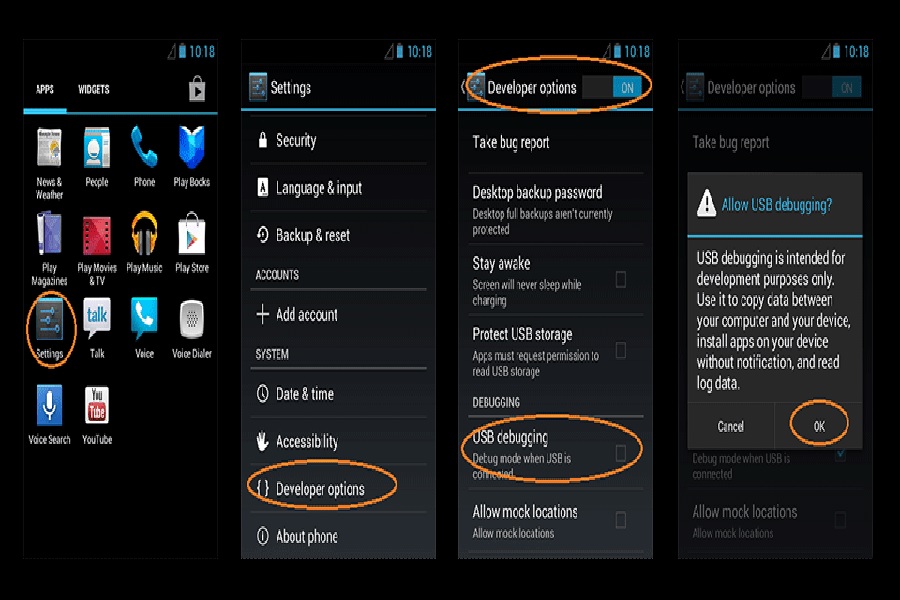
- ورود به منوی تنظیمات یا Setting
- پیداکردن Developer options و قراردادن آن در وضعیت On
- ضربهزدن روی Developer options برای پیداکردن حالت USB Debugging
- انتخاب حالت USB Debugging و باز شدن پنجره Pop-up
- انتخاب گزینه Ok و فعالشدن حالت USB Debugging اندروید شما
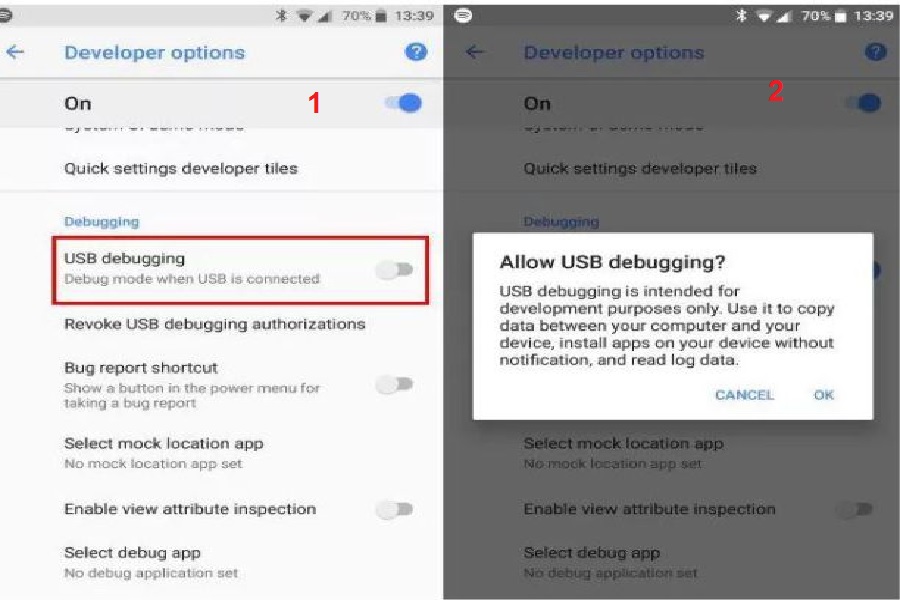
فعالکردن USB Debugging در اندروید Marshmallow و Nougat (نسخههای ۶.۰ و ۷.۰ و ۸.۰)
در نسخههای 6 تا 8 اندروید، فعالسازی USB Debugging مانند نسخههای 4 به بعد است. برای این امر باید مراحل زیر را پشت سر گذاشت:
- ورود به بخش Setting
- باز کردن منوی Developer options
- پیداکردن گزینه USB debugging و ضربهزدن روی آن
- انتخاب گزینه Ok در پنجره پاپ آپ باز شده
- فعالشدن قابلیت USB Debugging
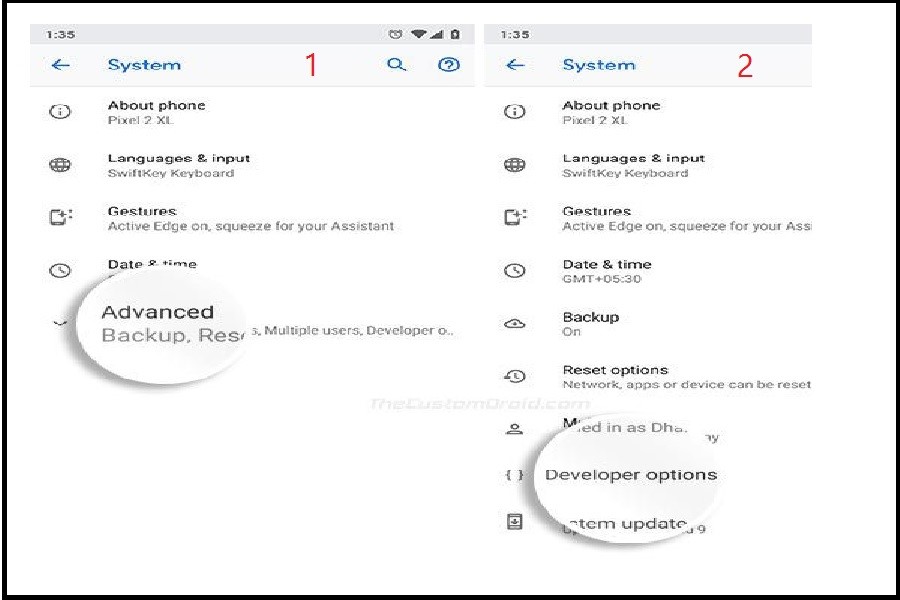
فعالکردن USB debugging در اندروید ۹
در سیستمعاملهای پشتیبانیکننده از اندروید 9 بسیاری از مراحل با نسخههای دیگر یکسان است؛ اما تفاوتهایی نیز دارد. برای فعالکردن حالت USB debugging اندروید 9 این مراحل را باید گذراند:
- ورود به قسمت Setting
- اسکرولکردن و ضربه روی System
- انتخاب گزینه Advanced
- ضربهزدن روی Developer options
- اسکرول به سمت پایین و ورود به بخش Debugging
- تغییر وضعیت USB debugging به حالت On
- انتخاب گزینه Ok در پاپ آپ بازشده برای فعالشدن قابلیت USB debugging
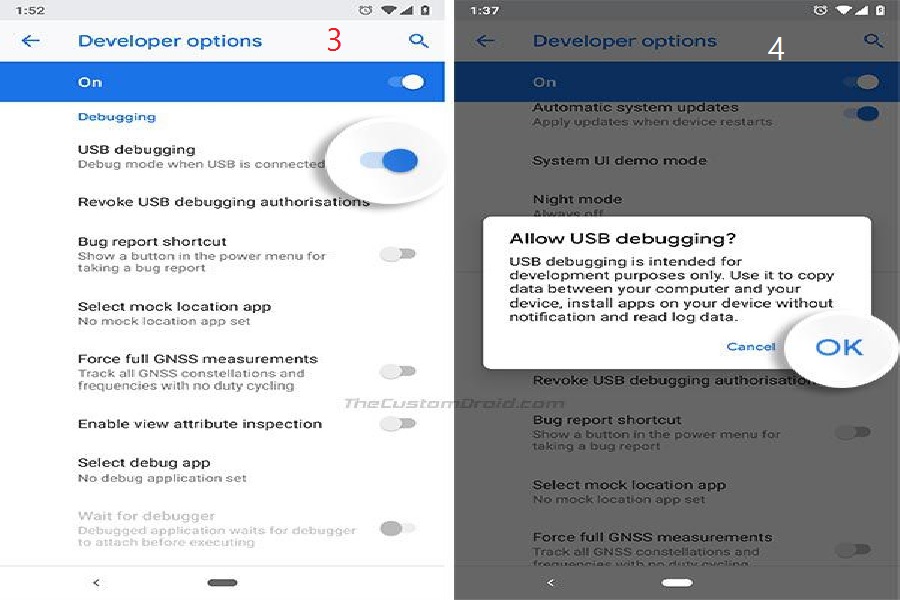
فعالسازی USB debugging در اندروید ۱۰
برای فعالسازی حالت USB debugging اندروید 10 باید وارد قسمت Setting شد. سپس بعد از ضربهزدن روی System، گزینه Developer options را انتخاب کرد. پس از انتخاب این گزینه، در پایین قسمت debugging وضعیت USB debugging را به حالت On تغییر داد.
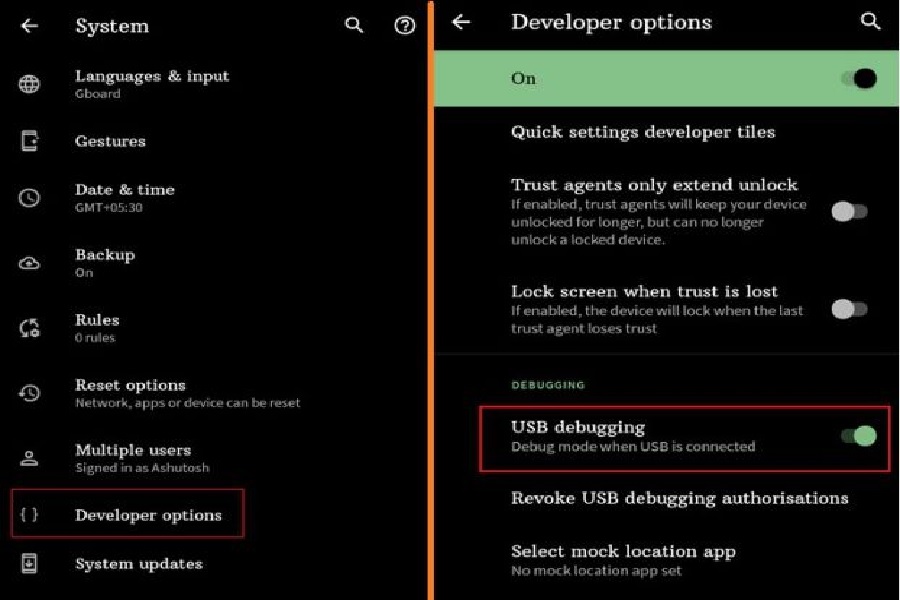
USB debugging در اندروید ۱۱
در گوشی خود منوی Setting را باز کنید. از منوی System گزینه Advanced را انتخاب کرده و در پنجره جدید بر روی Developer Options ضربه بزنید. سپس به سمت پایین اسکرول کرده و USB debugging را پیدا کنید. در نهایت وضعیت USB debugging را به حالت On تغییر دهید.
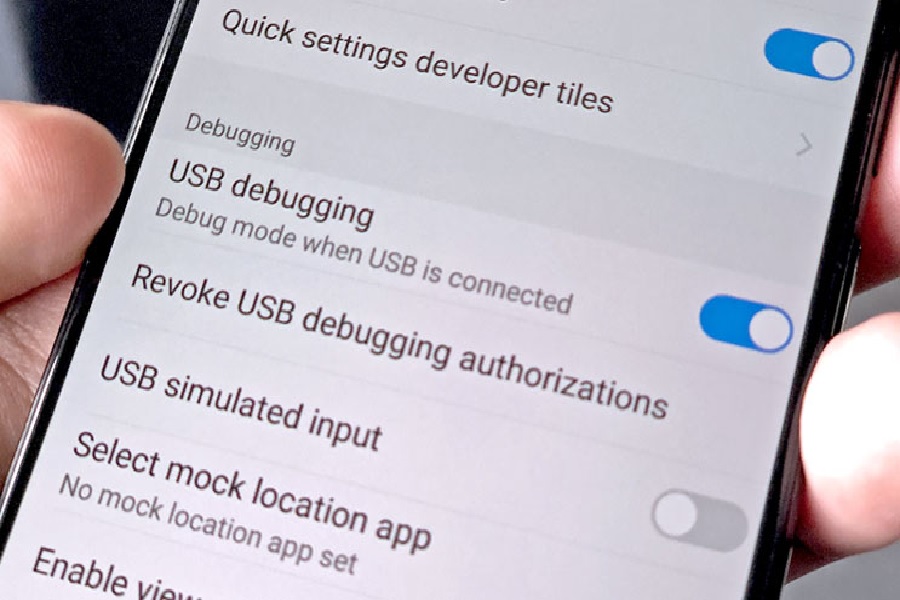
در فعالکردن حالت USB debugging دقت زیادی داشته باشید
از آن جایی که روشن ماندن USB debugging کاربرد بیشتری برای برنامهنویسان دارد، امکانات ارائهشده توسط این قابلیت تخصصیتر هستند. با توجه به سرقت اطلاعات و آسیب به دستگاههای اندرویدی در صورت عدم آگاهی از کاربرد حالت USB debugging، توصیه میشود که در شرایط لزوم از آن استفاده کنید.


-333.jpg)
ثبت یک نظر
آدرس ایمیل شما منتشر نخواهد شد. فیلدهای الزامی مشخص شده اند *
ورود / ثبت نام با حساب گوگل