
آموزش پارتیشن بندی هارد دیسک در ویندوز 7 ، ویندوز 8 و ویندوز 10
وقتی در مورد "درایوها" با برچسب C: ، D: ، و موارد دیگر صحبت می کنیم ، در واقع ما در مورد پارتیشن ها ، بخش هایی از درایو فیزیکی صحبت می کنیم.
هر هارد دیسک در حال استفاده، حداقل دارای یک پارتیشن است. می توانید آن پارتیشن را کوچک کنید و پارتیشن جدیدی را از فضای اضافی ایجاد کنید.
اگر می خواهید بیش از یک سیستم عامل نصب کنید یا اگر واقعاً می خواهید برنامه ها و داده ها را جدا کنید ، این کار مفید خواهد بود. اما ابتدا باید احتیاط کنید!
مرحله 1:
تهیه نسخه پشتیبان از کل درایو اگر قبلاً آن را ندارید. چون امکان فاجعه وجود دارد! (نرم افزار های زیادی در این زمینه وجود دارند)
مرحله 2:
اطمینان حاصل کنید که فضای کافی روی پارتیشن موجود دارید تا قسمت جدید ایجاد شود.
به عنوان مثال برای ایجاد فضای بیشتر میتوانید عکس های تکراری را حذف کنید!
همچنین ممکن است لازم باشد recycle bin را خالی کنید.
اگر هنوز فضای کافی ندارید ، می توانید پرونده ها را به درایو خارجی منتقل کنید. پس از انجام پارتیشن بندی ، می توانید آنها را به یک پارتیشن جدید برگردانید.
مرحله 3:
ابزار پارتیشن بندی ویندوز را باز کنید. ویندوز با یک ابزار پارتیشن بندی مناسب ارائه می شود. احتمالاً این نیازهای شما را تأمین خواهد کرد ، و اگر اینگونه نباشد ، شما به زودی خواهید فهمید.
برای باز کردن آن ، partition را در نوار جستجو تایپ کنید ، سپس بر روی Create کلیک کنید و پارتیشن های دیسک سخت را قالب بندی کنید. (در ویندوز 8 ، partitions را تایپ کنید - بله ، شما به s نیاز دارید).
مرحله 4:
پارتیشن موجود را کوچک کنید. برای این کار روی پارتیشن راست کلیک کرده و Shrink Volume را انتخاب کنید.
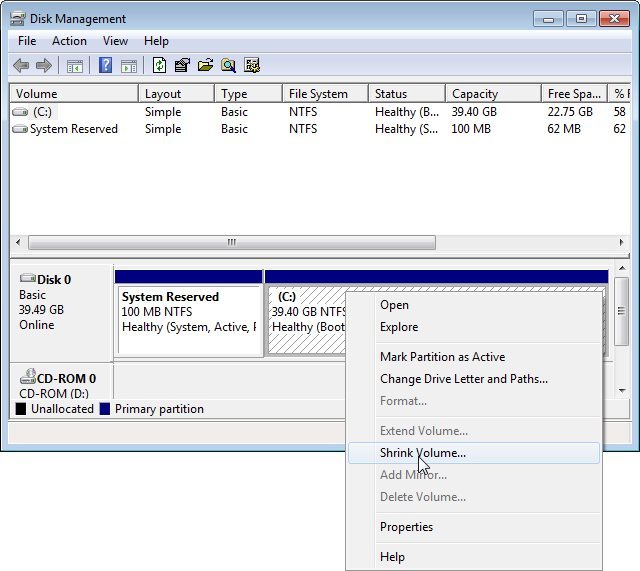
سپس صبر کنید ممکن است مدتی طول بکشد. سرانجام ، یک کادر محاوره ای سؤال می کند که می خواهید پارتیشن چقدر کوچک شود. تعداد پیش فرض حداکثر فضای در دسترس را نشان میدهد.
اینجا یک مشکل مدیریت وجود دارد. اگر پارتیشن فعلی دارای 228 گیگابایت فضا است ، باید بتوانید آن را با هر چیزی کمتر از 228 گیگابایت کوچک کنید. اما مدیریت دیسک ممکن است به شما اجازه ندهد که آن را در هر مکانی نزدیک به آن shrink کنید. اگر برنامه به شما اجازه نمی دهد تا هرچه می خواهید پارتیشن را shrink کنید ، این پاراگراف را رها کرده و پاراگراف آخر را بخوانید. (ممکن است درایو شما 23 گیگابایت فضای خالی داشته باشد ، اما Disk Management فقط به شما امکان می دهد 12 گیگابایت از آن را داشته باشید.)
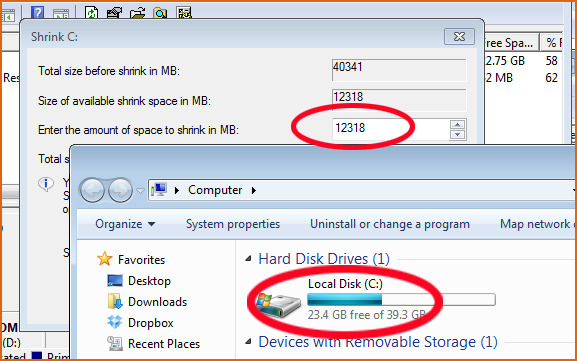
فرض کنیم Disk Management به شما امکان می دهد پارتیشن را به اندازه کافی Shrink کنید. در این حالت ، size مناسب را تنظیم کنید ، روی دکمه Shrink کلیک کنید ، و دستورالعمل ها را دنبال کنید.
مرحله 5:
پارتیشن جدید خود را ایجاد کنید. هنگامی که resizing انجام شد ، روی physical drive’s unallocated space کلیک راست کرده و Simple New Volume را انتخاب کنید.
سپس مراحل را دنبال کنید.
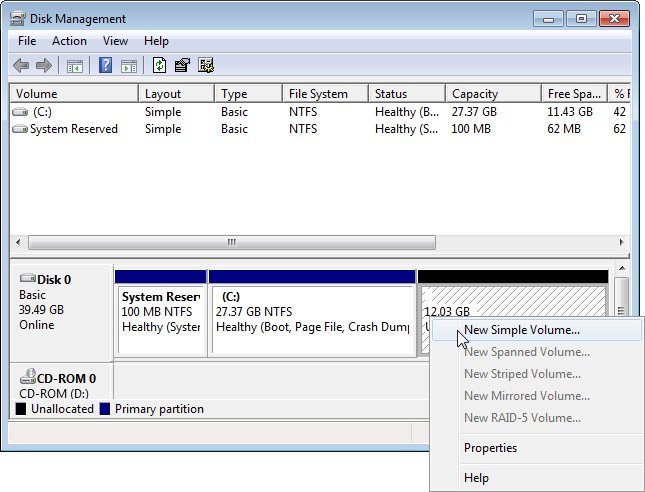
اکثر اوقات این روش جواب میدهد اما اگر شما از افرادی هستید که با مدیریت پارتیشن پیش فرض ویندوز مشکل دارید، از نرم افزار های دیگری مانند EASEUS Partition Master Free استفاده کنید.



ثبت یک نظر
آدرس ایمیل شما منتشر نخواهد شد. فیلدهای الزامی مشخص شده اند *
ورود / ثبت نام با حساب گوگل