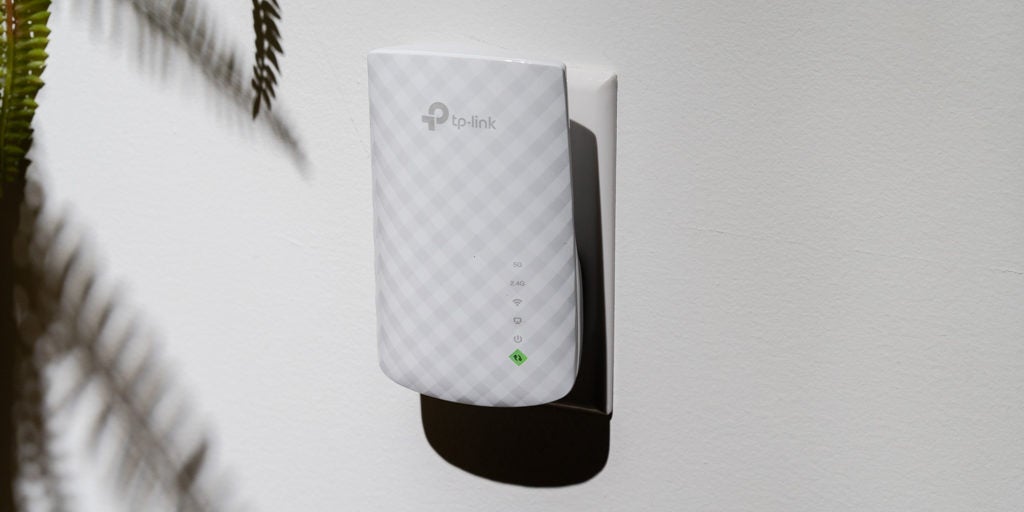
در بیان تبدیل دانگل وای فای به بلوتوث باید بگوییم که به اشتراک گذاشتن دادهها از مواردی است که در چند سال اخیر بسیار پیشرفت داشته و ابزارهای جدیدی نیز ایجاد شدهاند تا این اشتراک گذاری سرعت بیشتری پیدا کند. این ابزارهای جدید مانند وای فای دایرکت، NFC و بلوتوث باعث شدهاند تا منتقل کردن دادهها از دستگاهی به دستگاه دیگر سریعتر شود. وای فای دایرکت به عنوان یک ابزار برای انتقال سریع دادهها در تلفنهای همراه هوشمند و در ویندوز 10 وجود دارد که از طریق آن افراد میتوانند دستگاهها را به یکدیگر متصل نموده و دادههای مورد نظر را انتقال دهند.
در ادامه مطلب آموزش استفاده از وایفای دایرکت در ویندوز 10 برای انتقال سریع اطلاعات را ارائه خواهیم داد. با ما همراه باشید.
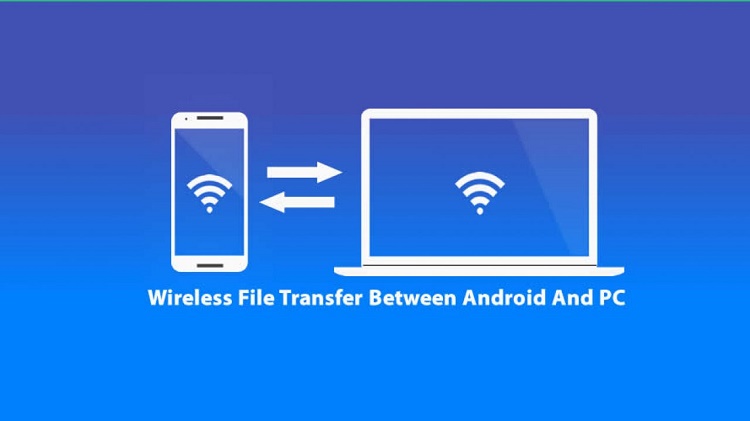
وای فای دایرکت چیست؟
وای فای دایرکت یکی از ابزارهای انتقال اطلاعات است که باتوجه به سابقهای که دارد، استفاده از آن خیلی رایج نیست. وای فای دایرکت مانند بلوتوث وظیفه کشف و ارسال را دارد و اطلاعات را به صورت بیسیم اما بسیار سریعتر از بلوتوث انتقال میدهد. بلوتوث که از سال 1994 رواج یافته توان انتقال اطلاعات پرحجم را ندارد و وای فای دایرکت در چنین مواقعی میتواند انتخاب بهتری باشد. مزیت وای فای دایرکت نسبت به بلوتوث این است که فراتر از انتقال فایل از آن استفاده میشود.
در ادامه نحوه استفاده از وای فای دایرکت را آموزش خواهیم داد.
تبدیل دانگل وای فای به بلوتوث چیست؟
در تعریف تبدیل دانگل وای فای به بلوتوث باید گفت ابزاری است که از آن در کامپیوترها و یا لپ تاپهایی که کارت شبکه بی سیم برای وصل شدن به مودم بی سیم یا دیگر دستگاههای بی سیم ندارند، استفاده میشود. به دیگر بیان تبدیل دانگل وای فای به بلوتوث باعث میشود تا کامپیوترها و لپ تاپها به مودم بی سیم متصل شوند.
نحوه انتقال فایل از طریق وای دایرکت در ویندوز 10
به طور کلی میتوان چنین گفت که وای فای دایرکت دستگاههایی که مجهز به مودم هستند را به یکدیگر متصل کرده و به این طریق انتقال فایلی را از یک دستگاه به دستگاه دیگر ممکن میسازد. البته برخی از دستگاههایی که مجهز به مودم نیستند قابلیت اتصال از طریق وای فای دایرکت را ندارند. این دستگاهها را میتوان از طریق تبدیل دانگل وای فای به بلوتوث، به این قابلیت مجهز نمود.

حال ممکن است سوال ایجاد شود که چگونه میتوان متوجه شد که کامپیوتر یا لپ تاپ قابلیت وای دایرکت را دارد؟
برای آن که متوجه شوید دستگاه شما قابلیت وای فای دایرکت را دارد یا خیر، باید از روی کیبورد خود کلید WIN+R را بفشارید. سپس وارد CMD شده تا کامند پرامپت باز شود و در نهایت وارد ipconfig/all شوید. درصورتی که دستگاه شما مجهز به وای فای دایرکت باشد با صفحهای روبرو میشوید که داخل آن “Microsoft Wi-Fi Direct Virtual Adapter” نوشته شده است. مانند تصویر زیر:
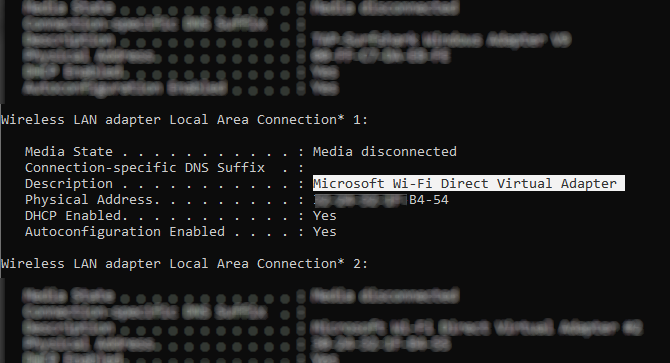
از این طریق شما درمییابید که دستگاه شما از قابلیت وای فای دایرکت پشتیبانی میکند و میتوانید فایلهای خود را انتقال دهید.
انتقال داده از اندروید به ویندوز بهوسیله وای فای دایرکت
به غیر از تبدیل دانگل وای فای به بلوتوث، برای آن که بتوان از وای فای دایرکت برای انتقال دادهها و فایلها استفاده کرد، به یک برنامه شخص ثالث احتیاج دارید. نحوه انتخاب کردن این برنامه اهمیت زیادی دارد. ما پیشنهاد میکنیم از برنامه Feem استفاده کنید. برنامه Feem برای ویندوزهای 7 و 8 بسیار مناسب است و انتقال اطلاعات را از کامپیوتر یا لبپ تاپ به دستگاه اندرویدی آسان میکند. باوجود آن که استفاده از این برنامه رایگان است ولی با تهیه نسخه پرمیوم آن قابلیت وای فای دایرکت با دستگاه IOS و همچنین انتقال نامحدود فایل بهرهمند شوید.
برای آن که فایلی را از دستگاه اندروید به کامپیوتر انتقال دهید لازم است مراحلی را طی کنی که به شرح زیر است:
در ابتدا باید از موبایل خود مسیر Settings > Network & Internet > Hotspot & tethering، را دنبال کنید تا به این طریق تلفن هوشمند در حالت هات اسپات قرار بگیرد. قدم بعدی آن است که کامپیوتر خود را به شبکه هات اسپات موبایل متصل کنید.
حال باید اپلیکیشن Feem را هم در دستگاه اندروید و هم ویندوز اجرا کنید. دقت داشته باشید که هر دو دستگاه باید یک نام عجیب و یک رمز عبور گرفته باشند. این رمز عبور را یادداشت کنید چون به آن احتیاج پیدا خواهید کرد. اکنون دیگر شرایط محیا شده است تا فایلی را از دستگاه اندرویدی به کامپیوتر انتقال دهید به این صورت که روی گزینه send file کلیک کرده و پس از انتخاب فایل مورد نظر گزینه ارسال را بزنید.
انتقال فایل ها از اندروید به ویندوز با FTP
درصورتی که کامپیوتر شما قابلیت پشتیبانی از وای فای دایرکت را ندارد، اصلا نگران نباشید. به جز تبدیل دانگل وای فای به بلوتوث، راه دیگری نیز برای انتقال فایل از اندروید به ویندوز وجود دارد. یکی از این راهها اپلیکیشن شخص ثالث ES Explorer بوده که یکی از فایل منیجرهای خوب برای دستگاههای اندرویدی محسوب میشود.
این برنامه این امکان را به کاربر میدهد فایلهای خود را در استفادههای محلی و شبکه مدیریت کند. یکی از ویژگیهایی که برنامه ES Explorer دارد FTP است که باعث میشود میان دو دستگاه اتصال مستقیم برقرار کند. وارد اپ ES Explorer شده و از طریق Network > FTP، آی پی دستگاه خود را مشاهده کنید. سپس این آی پی را در یک برنامه انتقال فایل مثل FileZilla پیست کنید تا بتوانید به راحتی فایلهای مورد نظر خود را انتقال دهید.
انتقال فایل و اطلاعات از طریق بلوتوث
چنانچه کامپیوتر یا لپ تاپ شما قابلیت وای فای دایرکت را ندارد و تمایلی نیز به استفادده از راه حل FTP و یا تبدیل دانگل وای فای به بلوتوث ندارید، میتوانید اطلاعات خود را از طریق بلوتوث به دستگاه دیگری منتقل کنید.
اولین قدم برای انتقال داده از طریق بلوتوث این است که اطمینان پیدا کنید که کامپیوتر با دستگاه مورد نظر خود از طریق بلوتوث جفت شدهاند. استفاده از بلوتوث بسیار آسان بوده و پیچیدگی خاصی ندارد و در همه دستگاهها به یک شکل متصل میشود، به این صورت که هر دو دستگاه باید در حالت قابل نمایش قرار داشته باشند و یکدیگر را جستجو کنند، چنانچه یکدیگر را پیدا کردند کد تأییدی فرستاده میشود که با صحیح وارد کردن آن، دستگاه به یکدگر متصل میشوند.
بلوتوث در ویندوز 10 در قسمت Settings > Devices قرار دارد، به این مسیر بروید گزینه Add Bluetooth or other device را انتخاب نمایید تا ویندوز شروع به جستجوی دستگاههای نزدیک کند.
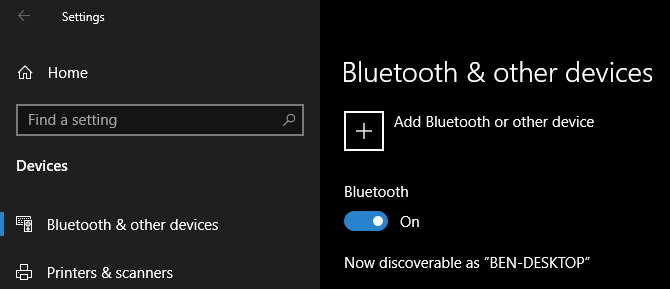
برای آن که فایلی را از کامپیوتر با بلوتوث منتقل کنید کافی است بر روی فایل مورد نظر کلیک راست کرده و برروی بلوتوث کلیک کنید. حال باید دستگاه مورد نظر که به کامپیوتر متصل شده است را انتخاب و فایل را ارسال کنید. در این هنگام در دستگاه مقصد پیامی برای تأیید دریافت فرستاده میشود که با تأیید کردن آن، روند انتقال فایل انجام میشود.
کدام روش برای انتقال دادهها مناسبتر است؟
چنانچه تا به حال از بلوتوث برای انتقال دادن فایلی استفاده کرده باشید متوجه شدهاید که سرعت بالایی در منتقل کردن اطلاعات ندارد و وای فای دایرکت بسیار سریعتر از بلوتوث اطلاعات را منتقل میکند. با این وجود، استفاده از تبدیل دانگل وای فای به بلوتوث میتواند راه خوبی برای انتقال اطلاعات با سرعت بیشتر در دستگاههای بدون مودم باشد. البته باید توجه کرد که سرعت انتقال داده در وای فای دایرکت از USBها کمتر است و گذشته از آن، با USB انتقالات بسیار سادهتر است.
به طور حدودی میتوان گفت که برای انتقال یک فایل از طریق وای فای دایرکت با حجم 1.5 گیگ بایتی 10 دقیقه زمان لازم است درحالی که برای انتقال همان فایل از طریق بلوتوث، 125 دقیقه زمان احتیاج داریم.
از وای فای دایرکت ویندوز برای انتقال فایل استفاده کنید
کاملا به شما بستگی دارد که کدام روش را برای منتقل کردن اطلاعات خود استفاده کنید. ولی باید بدانید که پس از USBها، سریعترین راه برای انتقال اطلاعات وای فای دایرکت است و پس از آن بلوتوث قرار دارد. باوجود آن که وای فای دایرکت یک راه سریع برای منتقل نمودن اطلاعات است ولی چون به اندازه بلوتوث شناخته شده نیست، استفاده از آن رواج ندارد و افراد سعی میکنند از طریق USBها دادههای خود را منتقل کنند.
نکته قابل توجه این است که در ویندوز 10 استفاده از وای فای دایرکت بسیار راحت شده و درواقع یکی از مزیتهای وایرلس در ویندوز 10 به حساب میآید.


ثبت یک نظر
آدرس ایمیل شما منتشر نخواهد شد. فیلدهای الزامی مشخص شده اند *
ورود / ثبت نام با حساب گوگل